seesaaブログをwordpresに無料で引越しするリダイレクトの設定方法・コードまとめ
seesaaブログからwordpressへ引っ越す際にやった事をまとめました。
無料でhtmlソースにちょっとコードを追記するだけの簡単な方法です。
302リダイレクトにはなりますが、ちゃんと個別ページのリダイレクトも成功し、検索結果の評価も無事に新ドメインへ移りました。
googleは現在302も301と同じ扱いをするという流れになってきているので、htcaccessファイルが触れないseesaaブログでも引っ越ししても、検索結果などのサイト評価につながるものは維持できるようです。
やり方はシンプルにhtmlにこのページで紹介するmetaコードを書くだけなので、誰でも簡単にできると思います。
seesaaブログ側で引っ越し前にデータの編集
- 記事の題名を全角22文字以内にする。
- 記事の題名にある全角英語は半角に変更。
- 記事の題名内で半角スペースを削除、スペースを使わない
seesaaの記事名を上の3つのルールで変更すれば、紹介するmetaコードでwordpressに302リダイレクトできますので、まずこの編集を終わらせてください。
seesaaの記事タイトル=wordpressのパーマリンクになります。
カテゴリ名もタグもそのまま日本語のパーマリンクになりますので、記号を避けて書き変えてください。
.や+なんかは、使えなかったです。
編集したseesaaブログデータをエクスポート
記事の題名をwordpreeのパーマリンクに合わせたものへの編集が終了したら、seesaaのデータをエクスポートします。
wordpressはUTF-8なので、UTF-8を選択し、タグ・カテゴリ・コメントなど自分が移動させたいものにチェックを入れてエクスポート。
画像はFC2ブログ同様、seesaaブログを参照してしまいます。
私は画像は少しずつ記事を編集しなおしましたのですが、一括でやりたい場合は、プラグインとソフトを使えば可能ですが、まず行間詰まってますので、全記事編集は免れないはずなので、私はそういう意味もあってひとつずつ修正しました。
独自ドメインの取得とレンタルサーバーの契約
次に、独自ドメインとwordpressを運営する為のレンタルサーバーを契約します。
ドメインは支払い忘れなんかすると消滅しちゃってショックなので、レンタルサーバーと同じ場所で契約するのが無難です。まずはレンタルサーバー選びからです。
レンタルサーバーを決めたら、独自ドメインを取得して、どのレンタルサーバーへドメインの追加をしましょう。
レンタルサーバーのおすすめは、私も使っているwordpressの運営に特化した「wpXレンタルサーバー![]() 」です。
」です。
wpXサーバーはwordpressしかできないけど、wordpressの設定しかないので、wordpressがよくわからない人でも簡単に使いこなすことができるからです。月額千円で価格も安めで、独自のキャッシュシステムで高速表示が可能になります。
次におすすめなのは、アフィリエイターの方などで沢山のブログを作ったりホームページを作ったりと、自由度が高くなる「エックスサーバー![]() 」です。
」です。
wpXサーバーと母体も一緒だし、基本的なサービスも月額料金の千円というのもほぼ一緒なのですが、wordpress以外のホームページなどを利用できるため選択肢の幅が広がります。
基本的にこの2つのどちらかがおすすめなのですが、決めてはwordpressにしか興味がないかどうかですかね。
私はwordpressにしか興味がないのと、独自のキャッシュシステムで高速表示を可能にしてくれるという点に惹かれてwpXサーバーを契約し、ずーっと使っていますが今のところ不具合などないので満足してます。
でもXサーバーより色々サービスは遅れているなと思う面があるので、自由度が欲しい人はXサーバーがおすすめで、サーバーとか色々触るの怖いって人は断然wpXサーバーの方が自動でやってくれる機能が多くて面倒見がいいです。びびりの私はもちろんwpXサーバー(笑)
ここで番外編ですが、wordpressを運営するにあたってテンプレート選びも重要です。
見た目の華やかさだけでなく、正確なhtml構造であるかどうかなど、無料のテンプレートにはそれが求められない為、私はあえて有料テンプレートを購入して、自分でカスタマイズをしなくていいように時間をお金で買いました。
まだwordpressに引っ越ししたばかりでphpなどを編集する技術もないし、ちょっと間違えば画面真っ白になってしまうので、そういったトラブル時のサポートフォーラムがしっかりある有料テンプレートはなんと言っても心強いです。
このテンプレートは、wordpress利用者の間では絶大な人気があるテンプレートなので、私のブログ以外でも利用している人を見たことある人多いと思うのですが、24000円もするので私は清水台から飛び降りる覚悟で購入したのですが、なんと今なら「お名前.com」とセット販売で購入すれば、18000円で購入する事ができます。
変な話、1ケ月分の1300円を払えば、6000円引きで買えるということになるんですよね。サーバー使わなくて1ヵ月で解約するとしたら、直販で買うより4700円お得になります。
そのテンプレートの詳細は書くと長くなるので、「ここ」をクリック!
なぜそんなに人気なのかは、さっきのテンプレートの詳細を見て頂ければだいたい想像つくと思いますが、「SEO対策がしっかりされていて、検索結果で上位化しやすいから」もうこの一言につきますね。
まずあなたがこのページに来たのも、私がこのテンプレートを使ってうまく上位化しているからこそだと思います。それがこの高額な値段を出す意味です!w
wordpressをリダイレクトする前に、一度レンタルサーバー上で編集する必要があるので、お名前.com上で編集して、気に入ればそのまま契約維持、気に入らなければ他社レンタルサーバーへデータの移動とすれば、最低利用期間3ヶ月(うち2ヵ月は無料)で3ヶ月もかけてデータを編集することができます。wpXやXサーバーは、無料お試し2週間とシビアです。そして、このデータの移動はボタン一つなのでカナリ簡単にできます。
つまりは3ヶ月1300円で、この私も利用している素敵テンプレートが6000円もお得に購入できてwinwinみたいな。
しかも今なら独自ドメイン1年無料などのサービスもあるので、価格面で最もお得なお名前.comも選択肢に入れてもいいのではないかと思います。
wordpressのインストールとseesaaブログデータのインストール
前の章で契約したレンタルサーバーへ、wordpressをインストールします。
wordpressのインストール方法は、レンタルサーバーごとにやり方が違うので割愛しますが、wpXはボタン1つだったし、お名前.comもコントロールパネルが使いやすいとか安心・充実のサポートとか書いてあるので難しかったらサポートに聞けばいいので安心です。
wordpressをレンタルサーバーへインストールしたら、まずダッシュボードを開き、パーマリンクをカスタムにして、/%postname% と指定します。
カテゴリやタグのパーマリンクはデフォルトのままいじってません。
(ダッシュボード→設定→パーマリンク設定→カスタム構造に入力して変更を保存)
次は、seesaaデータをwordpressへインポートするのですが、これもボタン一つで簡単です。
同じくダッシュボードで、ツール→インポート→Movable Type and TypePadを使います。
Movable Type and TypePadをインストールし、自分のPC内のseesaaデータを選択したらファイルをアップロードしてインストールを押す。wordpress側はこれで終了で、テンプレートなどの外装を自分の好きにいじるのみです。
wordpress側の準備が整ったら、いったんwordpressは終了で、seesaaブログへリダイレクトのコードを書きに行きます。
seesaaブログにwordpressへのリダイレクトコードを追記
seesaaブログをwordpressへリダイレクトする為のPC用コード
次にseesaa側の設定になりますが、次のコードをhead直下に入れます。
新しいブログのURLというところをご自分のURLに書き換えてくれれば、そのままコピペで使えます。
<link rel=”canonical” href=”新しいブログのURL<% extra_title %>” />
<meta http-equiv=”refresh” content=”0;url=新しいブログのURL/<% extra_title %>” />
<% /if -%>
<% if:page_name eq ‘index’ -%>
<link rel=”canonical” href=”新しいブログのURL” />
<meta http-equiv=”refresh” content=”0;url=新しいブログのURL” />
<% /if -%>
<% if:page_name eq ‘category’ -%>
<link rel=”canonical” href=”新しいブログのURL/category/<% extra_title %>” />
<meta http-equiv=”refresh” content=”0;url=新しいブログのURL/category/<% extra_title %>” />
<% /if -%>
<% if:page_name eq ‘tag’ -%>
<link rel=”canonical” href=”新しいブログのURL/tag/<% extra_title %>” />
<meta http-equiv=”refresh” content=”0;url=新しいブログのURL/tag/<% extra_title %>” />
<% /if -%>
<% unless:page_name eq ‘index’ %><% unless:page_name eq ‘article’ %>
<meta name=”Robots” content=”noindex” />
<% /unless %><% /unless %>
これで、古いseesaaのURLにアクセスがあった際、すぐに新しいURLへジャンプします。
seesaaブログが重たいと、ジャンプするのに時間がかかってしまうので、サイドバーなどに設置している不要なものは消し、記事を一つ更新して、「引っ越しました。新アドレスは○○○です。自動でジャンプします」などと、目につくように書いていれば、訪れた方が驚かれずに済むかと思います。
私は0秒に設定しているけど、読み込むまでにそこそこ時間がかかるので、環境によりますが、3秒ぐらいは見る事になると思います。
このコードで飛ぶのは、トップページ・個別ページ・カテゴリ・タグです。
その他を指定したい方は、これを応用して作成してください。
seesaaの変数は、Seesaa究極カスタマイズを参考にしてみてください。
これでseesaa側も設定終了です。
うまくリダイレクトができないって時や、意図しないURLがインデックスされた場合などは、wordpress側のhtaccessファイルでの対応もできますが、失敗すると怖いので、「Redirection」というプラグインで簡単に済ませてしまいましょう。
仮にパーマリンクをもっとカッコいいのに変えたい!とかの場合も、これで簡単に変更できます。
Redirectionのい使い方は、こちらを参考に
→Redirectionプラグインの使い方
seesaaブログをwordpressへリダイレクトさせる為のモバイル用コード
途中で気付いたのですが、iPhoneなどのスマホでseesaaブログを見た場合、リダイレクトがうまくいっていないということ。
対策としては、スマホ用テンプレはhtmlもhead内もいじくれないので、コンテンツを自由形式1つだけ残して、以下のコードをその自由形式コンテンツの中に書き込みます。
<!–
function autoLink()
{
document.cookie = ‘force_pc=1; max-age=15768000; path=/’;
location.href=location.pathname;
}
setTimeout(“autoLink()”,1000);
// –>
</SCRIPT>
そうすると、スマホ版にアクセスがあった場合、いったんデスクトップ版にジャンプするのですが、そこからそのままwordpressのそのURLの記事に飛ぶ事ができます。
リダイレクトが2回も行われるので時間かかっちゃうから、モバイルユーザビリティー的にどうなのかはさておき、トップに飛ばない分はましなのではなかろうかと考えてます。
どんどんジャンプしてseesaaのインデックスが無くなれば良いのだけど、ウェブマスターツールでのサイトの移転や引っ越しの申請ができないseesaaブログやFC2ブログでの引っ越しは、もとのブログのインデックスをどうするかが悩みの為ですね。
canonical書いているから、おいておいても問題はないとは思いますけど、1年ぐらい様子見て、検索結果に表示されるURLが新しいドメインに一気に消しちゃうかなとか考えてます。
—————-以下は途中に書いた古い記事内容です———————
※消しても良かったけど、リビジョンアップ前のこの部分も残しておく事にしました。
うまくいかない時のヒントとして、参考程度にして頂ける幸いです。
でも書いてる事が理解不能な事も多いと思うので、あんま気にせず、上の引っ越し工程をやってもらうのが一番です!
タグのリダイレクトもだけど、タグに飛んできた人は、そこから個別ページに飛ぶだろうという事で、もう無視する事にします。
次に書く方法を取り入れないと、カテゴリに来た人には、新しいブログのトップというかエラーページに飛び、「お探しの記事はありません」などと表示されます。
<link rel=”canonical” href=”新しいブログのURL/” />
<meta http-equiv=”refresh” content=”1;url=新しいブログのカテゴリのURL/” />
これを新しい記事にカテゴリの数だけ書いて、最新記事に表示しておくとカテゴリもリダイレクトできます。
ただし、1番上には、新しいブログのURLのみのものを表示しないと、新着記事のリダイレクトの方が、htmlに書いたものより優先されちゃうみたいなので、no nameなどのカテゴリを作り、そこにURLのみの記事を1番新しい日付で投稿しておきましょう。
このカテゴリのリダイレクトができない騒動に1日費やしました。超疲れた!w
はやりgoogle的に見て、リダイレクトされないってどうなんだ?と不安になり、思考錯誤した結果、リダイレクトできました!
この方法は、カテゴリ名からカテゴリURLに飛ばす方法だけど、wordpressはデフォルトがURLにカテゴリ名が入るようになってるので、それでいけます。
上で書いた3カ条を守った題名にしていることが条件なので、そのように整えてください。
もし、wordpress側でカテゴリ名を変えたら、seesaaも同じように変えないと、リダイレクトできませんのでご注意ください。
<link rel=”canonical” href=”新しいブログのURL” />
<meta http-equiv=”refresh” content=”1;url=新しいブログのURL/category/<% extra_title %>” />
<% /if -%>
これのURLのところを変更して追記して頂ければ、カテゴリもリダイレクトされるようになります。
もうここまで本当に長かった・・・!
リダイレクトがちゃんとできているか、調べるツールがあるのだけど・・
//www.searchengineoptimization.jp/redirect-checker
これで調べたら、カテゴリのリダイレクトは機械的に見たらうまくいってないみたい・・
そりゃそうだ、カテゴリURLに対してはリダイレクトかけてないですもんね。
でも他に方法はないので、ロボットは無視して、訪れる人に対してのリダイレクトだけでもやっておこうと思います。
もし需要があって、リダイレクトによりページビューが増えれば、google先生も気づいてくれるかもだし。
ちゃんとリダイレクトされてるって表示に変わりました!
seesaaは.htaccessファイルが使えないし、wordpressの事はまだ全然分かんないので、wordpress側は大きくいじくりたくないし・・ということで、seesaa側をひたすらいじくり倒す方法でのリダイレクト法を取りました。
まあ、一筋縄ではいかないですね~
思ったより大変でした★
COMMENTS & TRACKBACKS
- Comments ( 4 )
- Trackbacks ( 0 )
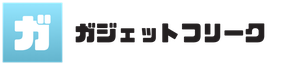

Seesaaのリダイレクトは0秒で301にしないと、タイトルにあるようなページの評価は引き継がないです。
匿名様
私の知識不足で、大袈裟な題名つけすぎましたね。すみません。
seesaaで、301リダイレクトできる設定ってありますか?
もしあるなら逆に教えて欲しいです!参考URLとか貼って頂けると助かります…
私の知り得る範囲ではseesaaは302リダイレクトしか出来なくて、この方法を取りました。
そして、Google検索結果は引き継ぎができて、インデックスが順位そのままで入れ替わったので、ページ評価を引き継げたと表現したのですけど、301では無いので正式にはページ評価の引き継ぎではないですね。
「0秒、検索結果の引き継ぎ」と書き換えますね。ご指摘ありがとうございました。
お詳しいようにお見受けいたしました、これからも何かありましたら、どんどんご指摘お願い致します。
コメント、ありがとうございました!
シーザーからワードプレスにリダイレクトする為のコードの中に、新しいブログのURLと書かれてる所がありますが、ここにブログのURLを張り付けるんですよね?
全部同じURLでいいんですか?
それとも、一個一個違うURLを張るんですか?
また、違う場合はどの記事のURLを貼りつければいいのですか?
なる樽さん
そうですね、そこにURLをはります。全部同じものです。