VAIO S13 実機レビュー SSDの寿命を延ばすためにやったこと
自称フリーライターたらこ、15インチVAIOに続きまして、ついに念願のVAIO S13を購入しました!
いぇーいドンドンドンドンパフパフーw

見てください、この高級感あふれるマグネシウム合金が作り出す美しくもあり強靭でもある完璧なフォルム!
バッテリーも約9.8~10.5時間使えるという大容量で、いたわり充電機能や、バッテリーの節約に長けたエコモードなども充実してます!
VAIO S13レビュー
さすが重量1.06kgという軽さを誇るVAIO S13、届いた箱はすっごく軽くて、この中にパソコンなんか入ってるの?と思いました。もちろん入ってましたけどw

ただの段ボールだし邪魔になるから、外箱は開けたらすぐに捨てたい派なのですが、このVAIOに関しては持ち運びを考えてワイド保障に入ったので、修理に出す時を考えてクローゼットの中に保管。
実は先日SONYストアにゲームの修理依頼をした際、お買い上げ時の箱に入れて送り返すようにとの指示を出され、大変な思いをしたので学びました。箱はせめて保障切れるまでは保管しましょう!w
VAIO S13は、薄さ13.2mmという薄いボディーに4K出力対応のHDMI端子、VGA端子(アナログRGB出力端子)、LAN端子、USB 3.0端子×3を内蔵していて、HDMIとVGAは同時出力可能なので、両サイドに外部ディスプレイ2つを並べて多画面利用も可能になります。
しかも15インチのVAIOと違ってVGA端子とHDMI端子には程よい距離感が取ってあるので、端子同士が干渉してスリムコードじゃないと使えないという事もありません。
消すこともできるので、バッテリー消耗対策で私は消灯しているのですが、キーボードにバックライトがついていて、飛行機の中などの暗い場所でも快適にタイピングできるようになっています。
打鍵音もガチャガチャとなる事はなく静かにポクポクという感じの小さな音で、ファンがうるさく回る事もなく、静かな場所での使用も周りに気を遣わずに済みそうです。
ファンがうるさく回ることもないけど、発熱することもないので、夏でも快適に使えそう。むしろ冬は手に触れるVAIOのボディーが冷たいぐらいです。
液晶は私の設定不足なのかタッチパネルの有無の違いなのか、同じグレア液晶でもタッチパネル無しのVAIO FIT15Eの方が写真などはキレイに見えるのだけど、それでも小さい文字も潰れずVAIO S13もとてもきれいです。
今ディスったばかりですが、VAIO S13は高輝度のフルHD液晶を搭載で、IPS方式の採用で、さまざまな角度から見やすい仕様になっています。
バッテリー節約の為に明るさを40%程度に絞って使用しているのですが、目が疲れるとかもなくとても見やすく感じます。VAIO FIT15Eが異常にきれいなんでしょうね。
wifi感度は向上しているという話です。前機種にあたるVAIO PROの時代にwifi感度に不満の声があったようですが、私はこのVAIO S13に対して使用して数日ですが、途切れるや不安定などとwifiへの不満を持ったことはありません。
VAIO S13では、IEEE 802.11a/b/g/n/acに対応で、2.4GHzに5GHzも使えるので、電波が混雑する時は5GHz、ルーターから距離がある時は2.4GHzなどと、便利に使いわけることが可能です。11ac対応なので速度面にこだわる人も満足できると思います。それに5GHzの使用でBluetoothのマウスなどと干渉を防げるのはとても便利。
バッテリーの実働時間の体感ですが、いたわり充電で80%充電を最大に設定していると、エコモードで節電して5時間ぐらいで10%切ったと言われる感じです。
私は5時間で十分なのでこの設定ですが、もっと長時間のスタミナが必要な人は100%充電して、拡張バッテリーも要検討になりそうな感じですかね。
VAIO S13とVAIO 15インチノートパソコンの比較
私が持っている15インチのVAIOは、現行のVAIO S15の前機種にあたるVAIO FIT15E mk2になりますが、現行のVAIO S15とさほど違いはないので、せっかくなので両者を比較してみます。
主に自宅据え置きをコンセプトに考えられた15インチに比べて、13インチのVAIO S13は厚さ大きさともに小さく、ストレスなく持ち運べる大きさでありながらも、実用的にギリギリなディスプレイのサイズも保ってくれていて、左右に2つタブを開いての作業も苦にならない大きさです。
11インチは小さすぎて長時間の使用だと目が辛く感じることがあったけど、13インチぐらいの大きさになると画面に見づらさはなくストレスを感じません。
もちろん15インチの方が見やすいけれど、外に持ち出したりすることがある人は断然13インチが良い。大きい画面が好みの人は、自宅ではサブディスプレイに接続すればいいわけだし。


キーピッチに関しては、VAIO S13と VAIO FIT15Eはほぼ変わりません。これは意外!
VAIO FIT15EやVAIO S15などの15インチクラスになると、テンキーが右側につくので、その分中心が少し左にずれます。テンキーつきの配列に慣れている場合は少し違和感を感じます。だけどすぐに慣れるレベルだし、キーピッチに差がほとんどないのでタイピングに不便さは感じません。
HDDとの比較なので話にならないのですが、VAIO S13はダウンロードが目を見張るほど早くて驚きました。
え?もう終わったの?っていうほど素早くダウンロードが終わり、ソフトの解凍に関しても早い。例え、Dドライブに入れたSDカードの中に解凍してたとしても早いんです。HDDより断然。
後で書くけど、私はいくじなしなのでPCIeを買えなかったのだけど、SATAでもHDDに比べたら瞬足。すごいですね、SSDって。
ですが、私のPCの用途は主にライティング作業なので、通常の作業ではSSDの良さは実感できませんw
スリープからの復帰が数秒早い事ぐらいかなw←これ。こんな事を思ってた自分をVAIO S13の角でどついてやりたいw
5GHzで接続しているのも関係あるとは思うけど、Google Chrome開くにも、ブログの更新ボタン押した後も、動きがワンテンポ違います。SATAでもすごい。HDDとは全然違うし、むしろ15インチだろうとHDD使う事自体にストレスが溜まってきましたw こうなるとハイブリットのVAIO S15が気になり出すというお金がいくらあっても足りないループに入ってしまいますねww
SSDの膝の上や不安定な場所で使える事のメリットは大きいです。HDDはディスクが回っているから、もしダンとかなったら天に召される可能性があるので平坦な机の上でしか使用した事がありませんが、SSDは結構大胆な使い方ができるのが心強いです。
持ち運びに関しても、小者な私は、HDDはショートケーキを持ち運ぶような感じで無駄に揺らさず衝撃を与えない事が大前提だったけど、SSDはモバイルの為にあると言っても過言ではないほど頑丈なので、これからは、ちょっと時間あくなっていう時は、どんどん持ち運んで作業したいと思います。
例えば、PCの電源が入っている中の移動なんかは、HDDでは考えられないけど、SSDでは気にせずに動かせるので、自宅内で使うにしても少し乱暴に扱える分安心度が高いです。
タッチパネルは必要か?
マウスが使いにくい場所で使う時や、何かを説明しながら進めるなどするときは、タッチパネルはとても便利。画面は触れば触るだけ汚れちゃうんですけど・・w
VAIO FIT15Eを購入する時、ドライブにブルーレイをつける場合はタッチパネルを乗せられなかったので、悩み抜いたあげく、タッチパネルの利便性よりブルーレイを取ったのですが、タッチパネルの便利さを知ると無いのが辛いです。つい画面に手が伸びるw
特にWindows10はアプリなどの選択もタッチパネルでタブレットのように扱えるので、余裕があるならつけるべき。
案外小さいもの細かいものもタッチ精度の高さでしっかり認識してくれますので、マウス替わりに自分の指が使える便利さを味わうともう戻れません。
タッチパットも使いやすく、タッチパネルとセットで使うならば、マウスなしで画面やタッチパットを触って作業する事にさほど違和感を感じないし、ストレスもありません。
独立した左右のクリックボタンがすごく使いやすく、VAIO FIT15Eではうまくできなかったクリックしたまま動かすなどの作業がすごく簡単になりました。
VAIO S13色とメモリとSSDのサイズと種類の選び方
色は完全に好みだと思うのですが、私はツートーンがあまり好みではなかったのと、シルバーは指紋が目立つという書き込みを見て黒に決めました。
結果、マグネシウム合金の風合いが格好良く黒にして満足なんですが、黒でも手に油分を付けていると指紋は普通に目立ちますw
メモリは8GBもしくは、お金に余裕がある人ならば16GBもありだと思います。後で増やす事のできないメモリは慎重に選ぶべきです。
せっかくこのクラスのパソコン買うなら4GBはやめた方が良いかなと思いますが、あとで紹介するメモリ不足の時にSSDに仮想メモリを使って機能してくれたりする賢いパソコンなので、メモリの容量に関しては財布と相談ですかね。
私はCPU食いの激しいGoogle Chrome使いだという事もあり、8GBを選択しました。仮想メモリはSSDの寿命を短くするのでOFFってますが、今のところタブを開きまくる癖を発動してもメモリ不足にはなっていません。快適です。
あまりこのPCでゲームなどをやりまくるイメージはわかないのですが、ゲームをやりまくる、ディスプレイを2つも3つもつける、ソフトを同時に動かしまくるなどと過酷な使い方をしない人は8GBで十分ではないかなと思います。
このパソコンで重たい画像や動画の編集を考えている人は、Core i7-6500U(2.50GHz)も候補にあがるでしょうけど、私はブログを書いたり調べものしたりという用途しか考えていなかったので、Core i5-6200U(2.30GHz)を選択。
私だったらCoreを7にするより、メモリを16GBにするかなと思います。用途によると思うのですが、ものすごく大きなファイルを処理する作業をする人以外は、Coreよりメモリの方が重要かなと思います。
Coreは頭の回転の良さ、メモリは机の広さ。どちらが重要かと言われたらノロマでも広い机で確実にフリーズなしで作業したいと思います。
SSDの容量と種類はすごく悩みました。
せっかくハイスピードSSDのPCIeを選択できる機種を買うなら、ハイスピードで買わないと後悔するのか?と。
だけど、このPCIeとSATAの違いを体感できる人はそうそう居ないという書き込みを見て、確かに私はスピードを求める作業などはさほど行わない。
メールなどを使って容量のある資料のやり取りなどを行うわけでもないし、ツールやソフトを使いまくるわけでもない。ましてや時間にも追われてないw
それよりは、インターネットのキャッシュが溜まったらSSDの寿命がぁーとかって心を砕くことの方がいやだと思い、容量重視でSATAの512GBにしました。最悪後でつけかえできるし、ここは今のお財布事情で妥協しても大丈夫な部分だと思います。
VAIO S13はどこで買うのがお得?
私はワイド保障をつけたくて、最安値ではなくSONYストアで買いました。
SONYストアで購入すれば3年ベーシック保証が無料です。3年ワイド保障が無料ではないのですが、有償オプションで保証を付ける事も可能です。
VAIOはキートップが外れやすいという話です。ワイド保障じゃないと無償修理してもらえないので、安心を求めるならワイド保障をつけるべきですね。
SONYストアへのリンクはこちら⇒VAIO S13
更にSONYストアには入会した瞬間もらえる定期割引クーポンがあります
詳細はこちらをどうぞ⇒定期クーポンについて
購入の際に、HuluやiKnowや日経新聞などのサービスチケットも貰えます。
下のリンクでは、Amazonや楽天などの価格も見れます。
ここまでが、VAIO S13のレビューになります。
今私が持っているノートパソコン風のXPERIA Z4も含めて使いやすさで順位をつけるなら、VAIO S13 >> VAIO FIT15E >> XPERIA Z4という評価をさせて頂きます。やっぱwindowsは必要。
ここからは、VAIO S13にやった、windows10のSSDにやるべき設定なんかを書いていきたいと思いますが、その前に、このVAIO S13にぴったりなケースを紹介しておきます。安いやつですw
これVAIO S13にぴったりジャストサイズです。タッチパネル付きのやつでギリギリピッタリ入りました。
どんな感じになるか写真載せておきますので、見てみてください。
フェルト生地で柔らかく、傷や衝撃から守ってくれそうでバックの中で何かを傷つけたりもしなさそうだし使い勝手良さそうです。買って良かった!
VAIO S13を入れた状態の厚み
内側のポケットにマウスパット入れたところ マジックテープでとめます
VAIO S13用キャリーケースの付属のポーチに充電器入れたところ
Inateck 13.3Inch インナーケースの背後についているポケット
もっと良いケースありましたので追記です。
レビュー記事はこちら⇒VAIO S13用 dodocoolキャリーケース
VAIO S13 windows10(SSD)でやるべき事・不必要な事
ソフトをダウンロードする際、キャッシュがたまる感じのものをDドライブに入れたSDカードへインストールする事である程度SSDへの不要な書き込みを抑えられます。
私は愛用しているものでいえば、入力補助系のCliborや、スクショを取る際に使う、Screenpressoなんかがそう。
デスクトップにDドライブのSDカードに作った一時保管ファイルへのショートカットキーを置いて、画像やファイルをドラッグアンドドロップでデスクトップにダウンロードしたい場合は、その一時保管ファイルへダウンロードするようにしています。
そして、削除する時は、SHIFT + Deleteでゴミ箱を経由させずに削除するという方法でSSDへの書き込みを回避。
逆にTeraPadなどそれ自身が増えていく感じのものではないものは、Cドライブに普通に入れました。使うたびにSSDにゴリゴリ書き込みそうなソフトだけをDドライブへ隔離という感じ。
一番Dドライブに隔離したかった、Eyefi mobiのツールがCドライブにしか入れられないのが残念。
デスクトップ利用者は、キャッシュ系のファイルなんかもどんどんHDDへ移動させていたりしていたけど、私はノートなので所詮Dドライブに入れたSDカードがHDDの代わりを果たすという事で、なんでもかんでもCドライブから追い出したら、せっかくのSSDの書き込みや処理の速さを無駄にしてしまう事を考え、ある程度はSSDに残しています。
というか初めはなんでもかんでも移動させようと思って移動させたりしたんですが、ファイルを欠損させてしまいアタフタしたので、素人があまりいじるところではないのかなと思います。
もし欠損して開けませんとなった場合、そのファイルの上で右クリックして、プロパティーを見て、場所を見たら、通常に戻す的な項目があるのでそれをクリックして適応させれば、欠損しているのがもとに戻ってなおります。
このファイルの欠損はリカバリしてももとに戻らないので焦りましたw あんまりむやみやたらにいじるものではないですね。
このDドライブへ入れているSDカードについてなんですが、特にマウントするような設定などはしておらず、SDカードをDドライブへ挿入し、SDカードのフォーマットをして使用しているだけです。
先ほども書いたのですが、余っていたclass4の36GBのヘボヘボなSDカードを入れているのですが、cliborもスクショもご機嫌なレベルで動いてくれてます。
windows10ではデフラグを切る必要はない
昔のWindows7時代のものならデフラグはしない方が良いという判断だったそうですが、Windows8.1以降のデフラグに関しては、定期的にTrimコマンドを発行してパフォーマンスの改善を行っている為、自動スケジュールをオフにすることでSSDの寿命UPには繋がらないそうです。
逆に絞るとしたら、復元ポイントの作成の部分です。
VAIO S13はデフォルトで2%の10GB以上は復元ポイントの保持に使わないようになっているので、問題はないですが、もっと絞りたい方はここをもっと絞ってもいいのかもしれない。
リカバリディスクを作成した時には8GB必要だったけど、Cドライブだけの復元ポイントならばもっと少なくて良さそうなので。
あと、ハイブリットスリープを使わないようにもしています。
VAIO S13では、ハイブリットスリープ機能という、仮に大事な資料などを作成している途中でスリープさせてて、何かのトラブルで電源が落ちる事があってもSSDのバックップから復活できるという素晴らしい機能もあります。
ですが、ハイブリットスリープをONにしていたら、スリープする度に、今の状態を復元できるようにとSSDにゴリゴリ書き込みしてしまいます。
必要なものはスリープする前にデータを全て保存をする事が可能な私は、利用するメリットがないので切りました。
仮に作業途中でスリープさせないといけない事が多々あり、その後バッテリー切れを起こしてしまうような事態がある方なんかは、大事なデータを保護する為にもハイブリットスリープは便利に使えると思います。
仮想メモリを無効にする
私は8GBのメモリ容量で、基本google chromeでの作業のみとなるので、仮想メモリは必要ないと判断しここを削除する事にしました。
仮想メモリとは、物理メモリ(RAM)が足りない時に、一時的にSSDをメモリとして利用する機能のこと。
無効にする事によって、GB単位でSSDの容量削減になりますが、物理メモリを小さめで購入しちゃった方や極端に負荷のかかる作業を行う方は「コンピュータのメモリが不足しています」と出るので、無効にしてメモリ不足の警告が多発する方は諦めて有効にするのが良いでしょう。
無効にする手順は以下の通りです。
Windowsロゴキーを右クリックしたら、「システム」という項目がありますので、それをクリック。
システムの詳細 → システムのプロパティーで「詳細設定」 → パフォーマンスの項目にある「設定」 → パフォーマンスのオプションの「仮想メモリの変更」
「すべてのドライブのページングファイルのサイズを自動的に管理する」のチェックを外して、
「ページングファイルなし」にチェックを入れて「設定」をクリックして、
「エラー時に詳細を~の下りの文章警告でてくるけどOKにして、その後OKをクリックして終了。
再起動をもとめられますので、自分のタイミングでやってください。
OneDriveの保存先をDドライブに入れたSDカードに変更
OneDriveで同期設定をしているデバイス間で、自動でデータの共有ができるとても便利なマイクロソフト社のサービス。
利用している方も多いと思いますが、これがなかなかにSSDを消耗するそうで。
どこかのデバイスで変更を加えた際、OneDriveの同期が書き換えられますよね。そのたびにSSDにガリガリ書き込んでしまうんです。
同期を切るという方法もあるのですが、私はVAIO間でデータを共有したりと割と便利に使っているので、保存先をDドライブに入れているSDカードに変更しました。
無効にするまでPC内部をいじくらなくとも、サインインしないでログアウトしておくと同期はされないはずなので、もし同期したくない人は次の工程のサインアウトだけをやっておいたらいいと思います。
そして、いま現在すでにサインインしている人は、一度サインアウトしないと保存先フォルダの設定の変更ができないので、まずOneDriveからサインアウトをしましょう。
OneDriveからのサインアウトは、右下にある「隠れているインジケーターを表示」を押すと、OneDriveのアイコンが出てくるのでその上で右クリック。
そして、出てきたポップアップから「設定」をクリックし、「OneDriveのリンク解除」をクリックします。OneDriveからこれでサインアウトできました。

OneDriveとのリンク解除が済んだら、次はもう1度サインインをします。
実はこのサインインの時に、Cドライブを選ばずに、Dドライブを選ぶだけで、保存先がSSDからDドライブに入れたSDカードに代わるんです。
まずサインアウトした後すぐに出てくる、OneDriveへようこその画面の「サインイン」をクリックします。
サインインを事前にしてなかった方は、右下の隠れたインジケーダーのところの通知領域のところにあるOneDriveアイコンをクリックすれば、「OneDriveへようこそ」の画面が出てきます。
普通にメールアドレスとパスワードを入力してサインインをクリックすると、次にこのような画面がでてきます。

中央にある「場所の変更」をクリックして、Cドライブとなっているところを、DドライブのSDカードに変更すれば、OneDriveの保存先がSDカードに変更されます。
ノートパソコンにSDカードをさしっぱなしにして使うってあんまりいいイメージないけど、特に問題はありません。私は36GBの余っていたSDカードをDドライブに入れて使用しています。class4のものですが、特に不都合なし。
Google chromeのダウンロード先をDドライブへ変更
これはGoogle Chromeのプラウザ上でやります。
ちなみに私はGoogle Chrome派なので、クロームの説明になるのですが、インターネットエクスプローラー派の人は別途対策が必要。
Google Chromeを開いたら、右上にある三本線をクリックして、設定を開き、「詳細設定を表示」をクリック。
下の方に下がっていったら、ダウンロードという項目があり、ダウンロード保存先がCドライブになっていると思うのですが、それをDドライブに変更すれば、Google Chromeを利用してダウンロードしたものはSSDへと書き込みされずにSDカードが受け止めてくれます。
SDカードへのリカバリーディスクの作成方法
ポータブル外付けHDDサーバーにリカバリーディスクを作ろうと思ったのですが、今入っているデータ全て消さないとダメみたいな事が出たので、諦めてSDカードで作りました。
USBでだいたい作るところなんですが、リカバリーディスクを作るのに8GB以上の容量が要るとのことで、うちにはちょうど8GBの物しかなかったので諦めてSDカードで作る事に。

写真が思ったより暗くて見ずらくて申し訳ないですが、USBポートに刺して使用しているのが、ソニー ポータブルワイヤレスサーバー WG-C20でして、WG-C20に挿入したSDカードにリカバリーディスクを作成する事ができました。
私のようにDドライブをSDカードで常時ふさぐ人は、別のSDカードよみこみたい時にはこのポータブルサーバーは便利に使えるアイテムだと思います。
リカバリーディスクは必要ないことがほとんどですが、どうしようもないほどファイルなどを欠損してしまった場合は、そこからリカバリできるので余裕がある人は是非作るべき。
windowsのロゴを押したら、メニューにリカバリディスクの作成って出てくるので、それに従ってやれば作れます。
エクセルなどのオフィスはフリーソフトでも代用可能
変なところでセコい私は、オフィスは使ってない2009の物があるので、それのシリアル打ち込もうと思って今回購入しませんでした。
15インチにはパワーポイントやoneノートまでついたオフィス買ったのですが、エクセル数回しか使ってないので、勿体なさ過ぎてww
それで、エクセルの表計算やワード、パワーポイントをちょっと使いたいぐらいならば、フリーソフトで十分代用できると知って、Open OfficeというフリーソフトをDドライブのSDカードにダウンロードしてみたのですが、、
これがほぼ純正のオフィスソフトと一緒で、今までエクセルで作った表計算などを開くことも編集する事も可能でした。これさえあれば、もう純正ブランドに拘らないならば、オフィスは必要ないですね。
最低クラスでも18000円もするオフィスですから、本当に必要かを考えて、代用品で妥協できる人はどんどんフリーソフトを活用して良いと思います。
COMMENTS & TRACKBACKS
- Comments ( 4 )
- Trackbacks ( 0 )
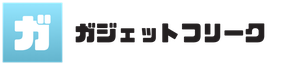



途中で諦めてコメ欄までスクロールしちゃいましたww日本語ですよね全部?ww
私のパソコンもバイオです。もう何年も前に買ったやつだけど、スマホに変えてからほとんど使ってません。全然さくさくしてないし、ずーっとくるくる回ってるのを見るとイライラして、そっ閉じですよね( ´_ゝ`)
たらこさんに診てもらいたいわうちのバイオちゃん。
義父の職場の事務員さんが、パソコン教室行ったら講師に「質問は控えて下さい」って言われるくらい、たらこさんみたいにパソコンに超詳しいんですけど、超がつくほど堅いオジサンなので、電源はどこですか?レベルの私が近寄っていいのか悩ましいです。
過去に一度、ccクリーンなんとかってやつを入れてもらって処理したんだけど、特に変わった様子もなく、eマークを押してもなかなか画面が出てきません。
Wi-Fiのためだけに光回線繋いでる状態です。あーー勿体なや~!!
ゆうこさん
相変わらず気持ち悪い事書いてたでしょ?w友達にも「どんどんお違う世界に・・」って引かれてますww
「e」というのはおそらくインターネットエクスプローラーですよね。インターネットエクスプローラー側の設定でキャッシュをクリアする設定とかを一度見直すのも良いかもしれないですね。プラウザ自体も最新のを使ってるか確認してみてもいいかも。
「CCleaner」 ぐぐってみたけど、HDD内の不要なデータをクリアにしてくれる無料ソフトのようですね。『Windows Old』の項目にチェックを入れていた場合、仮にwindows10にアプデしちゃった場合、windows7に戻せなくなるなどあるので、アプデする時にはぜひ設定を見直した方がよさそうなソフトですね!
私がパソコンが重たくなった時にやるのは、一切合切綺麗にしちゃうリカバリです。
Cドライブに入れてる自分のファイルやデータはちゃんと保持してくれるけど、後から自分で入れたソフト、例えばCCleanerなんかは全て消去されてしまいます。変わりにwindowsのおかしくなっちゃったファイルが元通りになります。 文鎮にするぐらいなら、一度やってみてください!w
リカバリの方法は説明書に載っていると思うので、それを熟読してからが良いかも。私は怖いもの知らずなのでドンドンやっちゃいますがw、パソコンに恐怖心あるなら説明書に従うのがよさそう。
一応リカバリで消えたソフト一覧みたいなのはVAIOがまとめて出してくれてましたよ。どのVAIOでもそうなるかはわからないのですが・・
光あるならパソコンやらタブレットやら活用しないともったいない!でも今のそれで満足できてるなら、ゆうこさんは、無制限LTEのSIMを入れたルーターだけでもいいかも!
私のWindows vistaってやつなんですけど、リカバリやっても大丈夫ですかね?
Cドライブってのは、写真なんかを入れている場所ですよね?
ほんと、自分の文を読んでて申し訳なくなります(–;)w
ちょっと、マジでリカバリやってみます!
ゆうこさん
windows vistaならもしかして、リカバリではなく再セットアップという名前かもしれないです。
私がvista使ってた時代のパソコンが、NECだったからかもしれないですけど・・
そのvista時代のNECのパソコンにはDドライブがハードディスク内にあって、Dドライブに入れてるものは消えなかったけど、Cに入れてるものは全てリセットされてました。
なので、念のため、どのドライブがキレイにまっさらにされるのかみたいなのを見た方が良いかも。消えない予定で写真とか消えたらびっくりするかと思ってw
それか、外付けのハードディスクとか買って、そっちに大事な写真なんかは移してた方がいいかも?
私は、クラウド借りてそこにUPした上に、そのうえにHDDにも入れててって、すごく神経質なぐらい保護してます。プリントアウトしない派なのでw
前はいちいちDVDに焼いてたけど、面倒になって年に5千円のクラウド借りてます。