ディスクのクリーンアップはどこまでやるべきか
パソコンを買った当初はすごく快適に動いていたのに、どんどん動きが遅くなるってありますよね。
それはハードディスクの中にゴミが溜まっていっているからなんです。
ハードディスクの動きを遅くしてしまう必要のないファイルをキレイにする方法は「ディスクのクリーンアップ」をすること。方法は簡単なのですが、どこまでやるべきか悩んで勉強したので、備忘録として記録したいと思います。
ディスクのクリーンアップのやり方
まずはスタートメニューなどのPCからCドライブが表示する画面を開きます。
そして、ローカルディスク(C)の上で右クリックをすると出てくるポップアップの項目の1番下の「プロパティー」を左クリック。
そうすると、ディスクのクリーンアップの画面が出てきます。
windows8.1の人で、スタートメニューないしって人は、プログラムとファイルの検索で「ディスクのクリーンアップ」と検索すると出てきます。
しばらく「ディスクのクリーンアップ」のポップアップが出てきて、どれぐらいの空き領域を作成できるか計算しています・・とかなって、数分間待たされますが、じっと待っててください。計算が終わると、自動的に次の画面が開きます。
この画面なんですが、もうちょっとシステムの方もクリーンアップしたいので、システムファイルのクリーンアップという場所をクリックします。
そうるすと、また同じように、どれぐらいの空き領域を作成できるか計算しています・・と数分待たされますが、これもじっと見守っていると、さっきはなかった項目のディスクのクリーンアップが選択できるようになっていますので、次は必要な項目をクリック。
そしてOKを押すと、ディスクのクリーンアップが始まります。割と時間かかるので、しばらく放置する事になりますが、これでハードディスクのゴミが無くなり、ヌルサクに動くようになるはずです!
ディスクのクリーンアップは1ヵ月に1度ぐらいやっておくと、ハードディスクの空き領域をわりと快適に保てます。
システムファイル ディスクのクリーンアップはどこまで消していい?
特に削除してプログラムに問題がない項目には削除でOKと書いていますが、これは私の環境の判断。
一応どういう種類のファイルか説明を書くので、不要と思ったらチェックを入れてどんどん削除しましょう。
Windows Updateのクリーンアップ
削除でOK。過去にインストールされたWindowsUpdateのファイルで、不要と判断された古いファイル群。安心して消してください。
ダウンロードされたプログラムファイル
削除でOK。インターネットで動画や音楽を再生する時に、自動的にダウンロードされてしまうファイルなので、動画を後で見ようとダウンロードだけ先にしてる人以外は削除してOKです。
たぶん、iTunesなどで、オフライン再生できるようにしておくとかするとこの項目が増えているはず。
iTunesなどから先にPCに音楽をダウンロードしておき、オフライン再生に拘る人はここのチェックは外しておいた方がいいかも。
インターネット一時ファイル
削除でOK。インターネットでページを見ると、表示された画像などやページ情報が一時的にダウンロードされたり保存されたりします。
それをキャッシュデータと言うのですが、高速表示するためにパソコンが気を利かして保存している画像なだけなので特に消しても不都合はない削除です。
オフラインwebページ
削除でOK。Internet Explorerにネット接続が無くても後で見られるように保存されたWebページ。特に必要を感じていない人は削除でOK。
Windows Defender
削除でOK。Windowsに入っているウイルス対策用のシステムなんですが、ここに計上されているのはそのシステムの古い必要のないファイルなので迷わず削除でOKです。
ユーザーによってアーカイブされたエラー報告ファイル
削除でOK。たまに出てくる「プログラムから応答がありません」などのアプリケーションエラーのこと。
Microsoft社にエラー詳細のレポートを送信するために計上されてるファイルなので必要ありません、削除でOK。
システムによってアーカイブされたエラー報告ファイル
削除でOK。これも「プログラムから応答がありません」っていうアプリケーションエラーのMicrosoft社への報告用ファイルログのこと。必要ないので削除でOK。
デバイスドライバーのパッケージ
削除でOK。新しいバージョンのドライバーを入れた場合、古いのがここにどんどん蓄積。古いものなので必要ありません。
ゴミ箱
削除でOK。普通にゴミ箱を削除で空にしている場合はここは空のはずですが、ゴミ箱掃除をしていない場合はここにファイルがどっさり。
後でゴミ箱から自分で選択しながら削除もできるので、どちらで削除してもOK。
ログファイルの設定
削除でOK。アプリケーションインストール時に一時的に保存されたファイル。
システムエラーのメモリダンプファイル
削除でOK。Windowsエラー時に蓄積されたログファイルなので必要ありません。
一時ファイル
削除でOK。Windowsやプログラムを使用中に一時的に作成されるファイル。必要ありません。
縮小表示
写真などのフォルダーを開いた際に、画像の縮小版を表示する設定にしている人はここが増殖しているはず。写真を沢山保存していて、後で見直す事が多い人は保存していていいかも。
ただし、フォルダ内に要らない画像がたくさんあって、それを掃除して削除した場合はここをクリーンアップすると、次回表示時にもう一度不要なものが一掃されたファイルを生成することになるがメモリは減るので、大掃除後はクリーンアップ推奨。
ハードディスクのメモリを最大に復活させる簡単な方法
システムファイルのクリーンアップをあらかたやったのに、まだ足りない!
そんな人のハードディスクのメモリを開ける最大の方法は、システムの復元とシャドウコピーのクリーンアップ。
さっきのディスクのクリーンアップの画面のタブ切り替えで、その他のオプションってのがあって、タブを切り替えるとこの画面が出てきます。
上のプログラムと機能のクリーンアップは、プログラムのアンインストールと変更が出てきました。必要のないプログラムを削除しましょうって事らしい。
システムの復元とシャドウコピーのクリーンアップで気を付けることは、最新の復元ポイントを残して全て削除されてしまうということ。
切羽詰ってメモリが足りないって人は削除したほうがいいけど、過去の復元ポイントへ戻れなくなるのがデメリットです。私はここまではやってないです。
以上、windowsのハードディスクのメモリが足りない!を解決する方法でした。
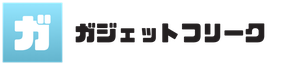






コメントをする(スパム対策で認証制にしています)