同じAppleIDで購入したアプリは共有し、iCloudのデータは同期しないでiPhoneを使う方法
同じApple IDでアプリを共有し、メールや写真やFaceTimeなど個人的なものだけを共有したくない時の対処法。
iTunesに入れるApple IDと、iCloudに入れるApple IDを別々にすれば解決します。
同じApple ID でアプリを共有して、メールや写真の同期をしない方法
iTunes & App StoreのアップルIDを代表で1つ、iCloud用のアップルIDが分けたい人数分のApple IDを取得することで、有料で購入したアプリは共有しつつ、個人のプライバシーは守られるという事になります。とは言え、アプリは共有なのでどんなアプリを入れているかはバレバレですがw
もともとアプリを購入するために使っていたIDがあるので、それをiTunes & App Storeに割り当て、それぞれのiCloudに指定する2つ分のアップルIDをとり、バラバラに指定することで、今までのアプリはどのデバイスでも使え、その他のプライベートな同期だけを外す事ができます。
iCloudに指定するアップルIDを変更をしても、今までの写真(カメラロール)や辞書や電話帳などのデータは端末に残せますので安心して下さい。
これはAppleIDの削除の設定の途中で、端末に残しますか?と聞かれるので、YESにする事で残せます。もちろん、設定で今までのデータを残さずに消すこともできます。
ここで重要なのが、iCloudに入れるアップルIDを変更することによって、今まで共有していたフォトストリームの共有メンバーから外れてしまうことです。
今までのデバイスでは見れなくなるので、新しく自分のiCloudに割り当てるApple IDに対して、写真を共有してもらうように設定を変更しておいてください。それか、ローカルファイルにダウンロードしておいてください。
iCloudに割り当てていたApple IDを新しく取った別の物にする事によって、共有した写真だけでなく、同期していたデータやユーザー辞書のデータも消えてしまいます。
もしデータの移行に失敗したとしても焦らないで大丈夫です。
iTunes & App Storeに割り振る予定の(もともとiCloudにも入れていた)AppleIDでログインしなおせば、もう一度共有していたデータを表示することができます。そしてローカルにダウンロードしたりできるので、データ消滅というわけではありません。
写真はダウンロードで済むけど、iCloudに入れたAppleIDに登録していたユーザー辞書や他のデータなどは、手動で入力するか、メモなどにコピーして再度入力するしかないです。
とりあえずフォトストリームから必要な写真をiPhoneにダウンロードしたら、iTunes & App Storeに入力する予定のAppleIDは共有から抜けておかないと、誰かがiTunes & App Storeに入れてるAppleIDをiCloudに入れた場合、そちらで共有されてしまうので、iCloudからAppleIdを削除する前に共有関係の整理をしておいた方がいいです。
iTunes & App Storeで使うAppleIDは全員で使う事になるので、無駄なデータを共有させないように気を付けてください。
フォトストリームに招待できるのは発信者ID(オーナー)のみなので、Cloudを使ってデータを移行したい場合は、新しいAppleIDから消す方のAppleIDへと共有を持ち掛けたほうがいいです。iCloudに入れるAppleIDは簡単にサインアウトできるので何度でも変更可能です。
iCloudとiTunes & App Storeに入れるAppleIDの変更手順
では、実際iCloudに入れるアップルIDをを変更した際のスクリーンショットを撮ったので、絵付きで説明いきます!
私のやったやり方なので、まわりくどいかもしれませんが、参考になれば幸いです。
(スクショはiPhoneのを使ってますが、夫のiPad2を切り離す作業の説明です)
すごく勇気が要るけど、このアカウントを削除をタップから進みます。(iOS8ではサインアウトになってるようです)
サインアウトorアカウントを削除を、さあ押しましょう!w

迷いなくここも削除をタップ!
次の設定でちゃんとiPhoneに残すか否かを選択できますので、ご安心を。
(フォトストリームの共有写真は上に書きましたが、iCloudに入れていたアップルIDで共有している為、iPhoneには残りません!復活させたい場合は、変更前のアップルIDでログインすればまた写真を表示できます)

ここ大事!データをiPhoneに残す為の設定です。
残したい人は、残すを選択。他人に譲渡などで消したい場合は削除を選択。

今までのアップルIDから完全切り離したいので、無料のiCloudアドレスを入手をタップし、新規アップルIDを作成します

ここで作ったiCloud.comを、新しくiCloudのAppleIDに指定。
(以降このアップルIDをNew iCloud.comと表記)
New iCloud.comでサインインしたら、端末に残っているものと同期するか?と聞かれるので、同期を選択。
iMessageとFaceTimeの設定を、New iCloud.comで入りなおす。これで完璧に切り離されました。これをすべてのデバイスに行います。もちろん2台所有していて同期したいもの同志は、同じAppleIDをiCloudに指定します。
そして、iTunes App StoreのアップルIDはそのままいじりません。
もともと入れていた、アップルIDのままにしておくことで、今まで購入したアプリなどは一緒につかえます。そしてこれからもアプリを買うときは共通のアップルIDなので、全デバイス共有でアプリを使えます。
補足というか注意点ですが・・
もしiCloudとiTunes & App Storeに入れているAppleIDを、iCloudにも入れているデバイスがあったら、iOSのアップデートなどを行った際に、全てが同期される事があります!詳しくはこの記事で。
→アップデートしたらメールが同期される問題で改善案出してますので、絶対お読みください!
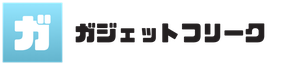


コメントをする(スパム対策で認証制にしています)