GoogleChrome64ビットバージョンのダウンロード方法
Google Chromeに2種類あるのは知ってはいたのだけど、まさかGoogleChromeのページでなんの指定もせずにダウンロードした際には、32ビットが強制的にダウンロードされているとは知らなかった。
今日ふと自分のPCは64ビットなんだけど、GoogleChromeはちゃんと64ビット対応の物を使っているのだろうかとみてみたら、32ビットを愛用してて吹いた。そこ自動で対応されてないんだww
ということで、新しく入れなおしました。自分もどっち使っているか気になるという人は、次の手順でまず環境チェックから。
GoogleChromeで使っているビット数を調べる方法
まず、自分の環境を見るのは、タスクマネージャーのプロセスを。
そこに32ビットと書いてあれば、32ビットを使っていて、Google Chromeの表示の横に何も書いてなければ、おそらく64ビットを使用中ということ。
パソコンのスペックを表示する方法
まずWindows8より下のバージョンの人は、コントロールパネルにあるマイコンピューターから見ればいいのだけど、問題はWindows8のマイコンピューターが見当たらない件。
そういう場合は、エクスプローラーで「マイコンピューター」と打ち込んで検索すると、出てきます。Windows8は困ったらとにかく検索で出すのが早いようですね。
それでマイコンピューターで自分の環境を調べて、64ビットだった場合は、64ビット対応のGoogle Chromeに変えましょう。
64ビット対応のPCで、Google Chromeの32ビットを使用していると、速度低下につながるという話。
64ビットのGoogle Chromeに変えると高速化するらしいけど、変えた今私は特に体感はしていなけど、まあ早くなっているんだろうと信じる事にする。
では、変更の手順を説明します。
GoogleChrome64ビット版をダウンロードする方法
- まず、タスクマネージャーのプロセスでGoogleChromeという名前の付くものは全て機能を終了する
- そして、GoogleChromeをいったんPCからアンインストール
(この際閲覧履歴を削除するかと聞かれるが、チェックを入れなければ、GoogleChromeを再インストールすると前回開いていたタブっもブックマークなども全て復元される) - Chromeプラウザにアクセスする
- ここでまず出てくる項目のダウンロードを押したら、強制的に32ビット版が入ってしまいます。
なので、画面を下までスクロースして、下に置いている参考画像のように、「別のプラットフォーム向けの Chrome をダウンロード」をクリックします。 - そして、「別のデスクトップ OS 版をダウンロード」で、Windows 8/7 64-bitか、Mac OS X 10.6 以降か、Linuxを選択しクリックしてダウンロード
GoogleChromeダウンロード方法説明-画像
この画面はアクセス先を1番下までスクロールしたら出てきます。
「別のデスクトップOS版をダウンロード」を押すとポップアップでこれが出るので、お使いのOSの64-bitバージョンを選択してください。
これで本当に高速化がはかれているのかは不明ですが、64ビットのパソコンには64ビットのプラウザを使いたいので、やってよかったと思います。
Google Chromeでのウェブ閲覧を0.1秒でも早くしたい人は、お試しください!w
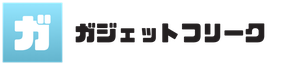




コメントをする(スパム対策で認証制にしています)