DNSサーバーエラーで特定のページが表示できない原因はOCNの通信障害
先日友人に、私も普段使っている便利なサイトを紹介しました。
私は普通に見れるのに、友達からは、「見れない。アドレス間違ってる?」と何度も連絡があり、いくら教えても同じ返事でした。
仕方ないから、出向いて症状を確認したところ、面白い状況でした。
DNSサーバーエラー状態での閲覧可否のデバイス別の状況
友人宅に起こっていたエラーは以下の通りでした
- 私の環境で見れていたはずのサイトが、友人の家のwifiに接続すると見れない
(PC・iPad・iPhone・エクスペリア全て持参したが全滅だった) - iPadのsafariでは見れないが、PUFFINというプロキシを使うプラウザでなら見れる
(PUFFINは串を通す設定になっているようで、PUFFINからアクセスするとアメリカのIPになる。ある意味怖いw) - エクスペリアのfirewallをONにしているとchromeで見れないが、OFFにしてポートを開くと見れる
(もちろんchrome自体は許可アプリにしているし、繰り返すがON状態でも他のページにはアクセスできる)
このことから私が推測したのが、IPアドレスがそのサイトからなぜか拒否されているということ。
それで、友人宅の回線はOCNという事なので、OCNはルーターを再起動するたび、IPアドレスが変わるという利点をいかし、ルーターの再起動でIPアドレスの変更を試みる。
5分ほどルーター自体の電源を落とすと、無事にIPアドレス自体は変更になったのですが、相変わらずサイトへのアクセスはできない。
だけど、他のサイトへのアクセスは普通にできる状態で、なぜか特定の1つのそのサイトへのアクセスだけが遮断される。
なぜだ・・
特定のサイトへアクセスできないDNSサーバーエラー原因はOCN?
DNSサーバーエラーというのは、だいたいはwifiのネット接続がうまくいっていないとか、線が外れてるとかいう凡ミスが多いのだけど、友人宅のはそれとは違う状況。
ここで本気でOCNがDNSエラーをはいていることを疑いだす。
ネットでOCNの通信エラーというキーワードを24時間以内で調べると、そこそこ情報が出てきた。
どうも最近OCNさん、調子悪いようですね。
ちょうどOCNモバイルONEを持参していたので、さっそくiPadを接続し直しアクセスしてみる。
あれ・・?私の格安SIMはOCNなのにアクセスできてる・・
ここまで来たらもうOCN光に関してのエラーだと決めつけ、googleのDNSを代用で設定する事にしてみた。
設定は以下の通り。
Google DNS設定方法:PC編
ここではPCの設定方法を説明しますが、iPadやiPhoneの方は★こちら★へ。
- コントロールパネル→ネットワークと共有センターを開く
- アクティブなネットワークの表示の「接続」のところの、ルーター名を押してアクセス
- wifiの状態の全般のタブの下の方の「動作状況」の「プロパティー」を押す
- インターネットプロトコルバージョン4の(TCP/IPv4)を選択反転させ「プロパティ」を押す
- DNSサーバーを自動的に取得するになっているところを「次のDNSサーバーを使う」にし、優先に「8888」代替に「8844」と入力しOKを押す
これでDNSサーバーは書き換わります。
するとあれだけうんともすんともだったアクセスが可能になりました!
やはりOCN光のエラーだったのですね。
DNSを変更してエラーが出た場合の対処法
もしかして、DNSの設定を変更したことで、他のエラーが出てしまうかもしれません。
企業など、「ActiveDirectory環境」においては、DNSでドメインコントローラを探す為、ローカルのPCで設定を変えると、Windowsドメインにログオンできなくなる事ああるという不具合も出ているようです。
その時は、上に書いたDNSの設定変更の手順で5番に入れたDNSのアドレスを消して、自動取得に戻してください。
そうすると、DNSの変更でやっと開けるようになっていた特定サイトにはアクセスできなくなりますが、他はアクセスできるように戻りますので、そのサイトを開くときだけ設定を変更するという対応をしてください。
OCNのエラー早く復旧すると良いですね。
ちなみにGoogleのDNSを使うと、読み込み速度が速くなるという神話があったようですが、逆に遅くなるとかいう結論に着地したようですね。
遅くなったじゃないかフガーッて人は、もとに戻して、特定サイトにアクセスする時のみ、DNSサーバーを書き換えてください。
iPadでGoogleDNSを代用してDNSエラー回避する方法
iPadはスクショがとれたので、写真で説明します!
iPhoneも基本は一緒ですので、Apple製品の場合は次の設定を行ってください。
- まずは「設定」から、「wifi」の設定を開き、wifiの右端のiのマークを押します

- するとIPアドレスの設定ができる画面が出るので、DNSのところを「8.8.8.8」と間に「.」のドットを3つ挟みながら入力します。

以上で、wifiのDNSの設定変更はおしまいです。
エクスペリアは、firewallを切ったらアクセスできるので、一時的にfirewallを停止すれば解決かなと思いますが、ポートを開いていることになるので、用が済んだらすぐにfirewallをオンにしましょう。
iPadで変更したwifiのDNS設定を元に戻す方法
もとに戻したいときは、一度wifiの設定を削除して、もう一度認証しなおすのも手です。
これが1番間違いのない方法。
DNSのアドレスは、上に書いてあるルーターのアドレスと同じ数字の羅列だったので、同じものを手入力しても戻ります。
ちなみに速度を測ってみましたが、googleのDNSを使った時の方が、ノーマル時より速度は落ちました。
速度が気になる人は、面倒ですが、切り替えて使用するのがいいかもですね。
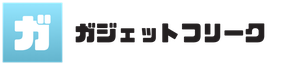




コメントをする(スパム対策で認証制にしています)