ELECOM M-XG2UBBK 5ポイントマウスデビュー 便利すぎてワロタw
新しいパソコンが欲しくてしょうがない私は、気分を変える為に、5ポイントマウスデビューしてみました。
Bluetoothと悩んだけど、電池交換面倒だし、なにより有線は正確だろうしって事で、アナログな有線マウスを購入。私達のAmazonさんで1000円でした。
色はシルバーとレッドとブラックとあったのですが、シックなブラックに。
ほら、手あかで汚れるかなって思って。←掃除しろとw
うっかり握り込みのLサイズを買ってしまったのですが、私は手が子供みたいに小さいので、サイドにある2つボタンの上を押すのは難易度高いです。
握り変えないと押せないので、普段は使わないミュートを設定しました。
たまにサイトに音楽仕込んでる人居るじゃないですか、ああいう人対策に一応設定だけしてみました。いつも思うのだけど、あれ迷惑w
音がなってほしくない場所で開いた時も鳴ってくる上に、そういうサイトってそもそも重いから開くだけでもイラつく。まあそれもサイト管理人の個性なので文句言っちゃダメなんでしょうけどねー
おっといけない閑話休題!
このマウスは、ガラスの机の上でもマウスパット無しで使用できます。無限大に動かせるので便利です。青い光がカッコいい!
こちらが背面に記載されているスペックの詳細です。
レーザーより劣るらしいですが、有線だしあまり気にすることないかも。
使用感は良く、すごく敏感です//// (笑)
それで特筆すべくは、こいつのジェスチャ機能。
私はサイドにあるボタンの下の方にジェスチャを割り当てて、色々な動きを登録しています。
その前にだいたいどのような設定にしているかを、手抜きの写真で説明w
左クリックと右クリックと真ん中ボタンは慣れ親しんだマウス環境をそのままに。
サイドの下ボタンにあたるボタン4にジェスチャを割り当て、ジェスチャ機能を充実させました。
ジェスチャの設定の方法は簡単で・・
まずエレコム マウスアシスタントを開いて、windows版、Mac版と自分の環境のソフトをインストールします。
ちなみに私はwindows使いなので、Macの動作は試しておらず、ここからはwindowsの人向けの説明になります。
ソフトのダウンロード方法は、リンク先のページに詳しく書いてあるので、そちらを参照してください。
ソフトがインストールできたら、デスクトップにある、エレコムのマウスアシスタントをダブルクリックして立ち上げる。
すると先ほどの写真の画面なので、自分好みにボタンの割り当てを変える。
もしジェスチャーを使いたいなら、どこかのボタンにジェスチャを割り当てると設定できるようになります。
ボタンに割り当てて、ジェスチャ機能割当のタブを押すと・・
この画面が出てくるので、追加を押し、入力ジェスチャを押すと「start」と出るので、自分が設定したジェスチャボタンを押しながら好きな動きをする。
例えばボタンを押しながら上にマウスを動かすなど。
そしたら、入力ジェスチャのところにその動きが入るので、機能を選んで、必要ならば説明も記入してOKを押す。
そして適用押してOKで画面を閉じたら、ジェスチャが使えるようになっています。
初めは、色々なジェスチャを割り当てて楽しんだけど、マウスって基本下か左右に動かすぐらいの動きが楽だと気付いて厳選した結果、あのような割り当てになりました。
グルグル回すとかも割り当てられるけど、マウスが上手に読んでくれないので、左、右、左右、左右往復、下、下上、下上下上ぐらいが妥当かなと思います。
まあそこはお好みで色々設定できるのがこのマウスの醍醐味なんで、差し出がましいアドバイスはこの辺で終わらせて頂きます。
とにかく超便利です!!!
手の小さい女性ならSサイズ、普通でMサイズ、Lサイズは手の大きな男性向けだと思います。
1年半使ってるけど壊れないので、Lサイズで頑張ってますが、ジェスチャボタンの上のやつに手が届かなくて毎日悶絶です。
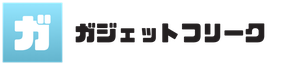








コメントをする(スパム対策で認証制にしています)