ONDA oBook10 windows10 クリーンインストールは一筋縄ではいかない
先週あたりに、「WindowsのアップデートでONDA oBOOK10の設定が全て中国語に戻って、wifiが消えた。なんも触ってないぞ。」という父。
たぶん初期化とかしてるんじゃないかって疑っているんですが、何もしてないって言い張るのでなんとも言えませんが、もし勝手に日本語の設定が消えてしまい、どうしようかなってなっている人が居たら少しは役に立つかと思い、備忘録程度にアップします。
結果から言うと、未完成で、やるよりやらない方が良いレベルの日本語版クリーンインストールですw
ONDAはドライバーの再現が色々難しいようで、私は例によってドライバのバックアップを取らずにクリーンインストールしちゃったのだけど(すでに色々壊れてたので・・)、ドライババックアップを取ってやった方も同じ症状のようです。
デメリットとなる不具合は、タッチパットのタッチ点がうまく作動しない。
ピンチアウトとかぐらいならいいんですが、実用に耐えないレベルのタッチ動作になってしまいました。
そして結局、wifiドライバーは戻ってきません。なので、ドングルで代用しています。トングル挿せば解決したので、もうあきらめた感じです。
かなり未完成なクリーンインストールになりますが、父の壊したように日本語が選択できない状態までぐちゃぐちゃになった場合は、未完成ですが日本語にはなるのでクリーンインストールどうぞ。
ONDA oBOOK10 windows10 クリーンインストール方法
-
windows10のプロダクトキーを確認する
windowsを書き換えてしまうので、一応、windowsのプロダクトキーを事前に確認します。
「//www.rjlsoftware.com/software/utility/winproductkey/download.shtml」へアクセスして、上のZIPをダウンロード。
zipを開いたら、winproductkeyというアプリが入っているので、それを起動させます。
四角の中の青っぽく塗りつぶしている所がプロダクトキーなので、控えておいた方が良いです。
私は結局入力する事はなかったけど、もしもの時の為に、紙に書くかスクショを取っておくかしておいた方が安全です。作業には一切関係ないけど、念のため。 -
PCでwindows10のメディアを作成する
メディア作成ツールへアクセスし、「ツールを今すぐダウンロード」をクリックしてダウンロード。
「MediaCreationTool」というツールが入っているはずなので、ダブルクリックしてたちあげる。4GB以上のメモリがあるUSBで作成する(中身が全部消えるので大事なデータを入れていない物にしてください)
- 適用される通知とライセンス条項 ⇒ 同意する
- 実行する操作を選んでください ⇒ 他のPC用にインストールメディアを作る
- 言語:日本語、エディション:windows10、アーキテクチャ64ビットを選択し次へ
- 使用するメディアを選んでください ⇒ USBフラッシュドライブ
-
ONDA oBook10 windows10のドライバーをバックアップ
通称DDと呼ばれるソフト「Double Driverを利用して、ドライバーをバックアップ。
おそらくドライバーバックアップはUSBに入れておいた方がよさそう。クリーンインストールの際に、ドライバーインストールとあるので、そこで利用するのかな?ここでミスったり、うちのONDAのようにドライバーがすでに消えたり壊れたりしてて、バックアップどころじゃなくなってた人はONDA公式HPにドライバーがあります。親切な人があげてくれたやつっぽいのだけど、 oBook 10_Win 10 Drivers_v5これが使えました。
私はwindows10 homeだけど、適応できたので、PROじゃなくてもいけそう。保障はできませんがw -
ONDA oBook10 windows10のBIOSをたちあげクリーンインストール
一度シャットダウンしたONDA oBook10 windows10にUSBとマウスとキーボードを接続し、電源ボタンとF2を一緒に押しながら起動させ、上から2つ目だったはずだけどBOOTメニューからUSBを選んでエンター押したら、すぐさまUSBから起動し、クリーンインストールが始まりました。ハブ使って大丈夫でしたが、ディスプレイ側にOTAケーブル経由でハブで挿してください。
この際ネット接続が必要です。(windows10をダウンロードしながら更新するにしたからかもしれないけど)、もしネット接続求められて、接続が無くてできない人は、有線LAN対応のUSBハブで対応してください。私はこれで乗り切りました。
この後のクリーンインストールの手順は、Xiaomi Mi Notebook Airの記事で書いてある、日本語版のインストールと同じなので、キーボードを日本語にするか英語にするかを選択して、その後はリンクの記事を参考に進めてください。
-
クリーンインストール終了後ドライバーをあてる
工程3でバックアップしたドライバーをあてるのですが、クリーンインストールの際、ハブでUSBを2つ挿していたら、もしかして、フォーマットする画面にあるドライバーのインストールで入れられたのかもしれないけど、私は挿してなかったというより、準備してなかったので後から入れました。
DDでバックアップしてる人はバックアップから、バックアップない人は、公式からダウンロードでドライバーを追加します。工程3で紹介したRARファイルを解凍した後、デバイスマネージャーからビックリマークついたり?ついてたりするやつを全て、解凍したファイルの入っているフォルダを指定しながら更新すると全て当てられました。一つ一つやる必要がありますが、無事に音やBluetoothや画面の回転などは戻ってきましたが、wifiは戻ってこず、タッチパットの挙動のおかしさは頭痛もんですが、他はもとに戻りました。
-
wifiドライバーをあてなおす
このままではwifiドライバーがありません。
//pan.baidu.com/s/1nuzSpr7より、wifiドライバーをダウンロードして解凍しておく。
デバイスマネージャーを開いて、Broadcom 802.nのドライバー(おそらくビックリマークがついている)をいったん右クリックして削除し、ONDA Obook10を再起動。
さっきの解凍したソフトを開き、「install」と書いてあるコマンドスクリプトを右クリックして「管理者として実行」をするとwifiドライバーが復活します! -
タッチパネルドライバーを入れなおす
https://www.facebook.com/permalink.php?id=100001215801377&story_fbid=1225655400818308の12からを参考に、//www.onda.cn/Tablet_Supports.aspx?id=329から ”oBook 10 双系统(适用V6/V8版本) Windows10 1511版本安装镜像-20160425″ をダウンロード、解凍します。まず自分のONDA oBOOK10の裏面のリビジョンを確認。Vから始まる部分の番号です。
この番号にあったリカバリメディアをダウンロードしたら、SileadTouch.fwとSileadTouch.sysを抜き出し、%WINDIR%\System32\Drivers\ にコピー。この方法は私には難しくてできなかったので、未検証です。
ですが、その前にダウンードしていた「oBook 10_Win 10 Drivers_v5」ドライバーの中にある「T210_64bit_GSL3692_12001920_landscape..」という長い名前のファイルを開き、その中にあるinstallというファイルの上で右クリックして、「管理者として実行」でインストールしたら、暴走していたタッチパットが生き返りました。全ての工程を終わらせて再起動したら、すっかり元通りになっているはずです!
以上です。
最後の工程、6と7はこの記事を読んで困ってる私に見兼ねてコメントをくださった方からの情報です。
おかげ様で完成する事ができました。本当に助かりました。ありがとうございます!!!
COMMENTS & TRACKBACKS
- Comments ( 5 )
- Trackbacks ( 0 )
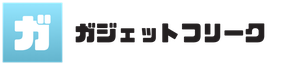



お世話になります。
ん〜 お父さんやらかした?
windowsてクリーンインストールとか大変そう。
いつも思うのですが、taraco18さんは凄いなと思います。
やっぱり尊敬しちゃいます。色々出来るんで。
また。
yoshiさん
私に言いにくい事したんだと思いますw
しかもお母さんのPCを見ながら設定をしていたようで、お母さんのも英語にしてしまってましたwww
お父さんなりに頑張ったようなので責めなかったけど、今貸し出してる私のCube i7では、ネットをするなと言ってます。ネットするならタブレットでやれってな感じで。
タブレットは仕事で使わないからいいけど、仕事で使うPCで私に言えない事しちゃうお父さん・・若いですねw
クリーンインストール自体は簡単ですよ、しかしその後のドライバーを充てるのが大変です・・中国語わからないので、出てくる情報が理解できません。泣
私もやらざるを得ない状態なのでやってるという感じで、なんでもすらすらさらさらできるわけではないですよー
obook10 driverのなかに
T210_64bit….という長いファイル名があるのですが
そのなかにinstall.cmdがあるので
それを管理者として実行するとタッチパネルが使えましたよ
Wi-Fiも同じように
Wi-Fiというファイルがあるのでそのなかのinstall.cmdを管理者として実行すれば使えました
次世代の名無しさん
まじですか!ありがとうございます!!
実はタッチスクリーンの方は、やり方の意味が分からずRARは解凍したものの、管理者からコマンドたたいてもエラーになってしまい、諦めてそのまま父に戻してあるので、父に遠隔で・・は無理だと思うので、そのうち実家に帰ってやってみたいと思います。
ありがとうございます!