パソコンにPC with nasneをダウンロードする方法 (VAIO fit15E)
VAIO fit15E 購入にあたって、ソニーからプレゼントされていた、PC with nasne。
これをダウンロードしようと奮闘してました。
まずどこでどう勘違いしたのか、「VAIO TV with nasne™バイオ テレビ ウィズ ナスネ」を入れればいいと思って、必死でダウンロードしようとしてました。
私の2時間返せww
それで、なぜできないのかと悩んで悩んで一周回って、My sonyでクーポンを確認したら、そこには「PC with nasne」の文字がw
→PC with nasneダウンロードでお試し版をインストールできます。
これでサクッとダウンロードできた時には、思わずニヤついてしまいましたよねw
ちなみに、製品版もお試し版も一緒で、お試し版を入れてから、ライセンスキーを購入して製品版にアップグレードする仕様のようです。
vaioにPC with nasneをダウンロードする方法
PC with nasneをPCにダウンロードしたら、ダブルクリックで起動させます。
同じホームネットワーク上にあるはずのnasneが検索結果にでるので、選択して次へ
すると、登録が完了し、終了を押すと、アプリが一度シャットダウンされます。
アプリを再度立ち上げると、ライセンスコードを購入するか、製品版にアップグレードするか、このまま体験版を使うかと聞かれます。
私のようにVAIOを買った時に、PC with nasneを持っている人もひとまずは、ライセンスコードを購入へ移行。
そして普通に買い物かごに入れて注文手続きを進めていくと、3千円分が無料になるクーポンが自動で適応されて0円になっている事が分かります。これで注文確定。
ライセンスキーは3時間以内にメールで送られてくるので、そしたら製品版へアップグレードするをクリックすると、ライセンスキーを求められるので入力。
これで完了です!
私は5月頭に買って、年末でこのPC with nasneのダウンロード期限が切れる風だったので、購入は早めがいいと思います。
とりあえず製品は入れるかどうかはさておき、製品版へアップグレードする為のライセンスキーだけは早めに購入しておくべき!
→PC with nasneダウンロードページ
PC with nasneでは、nasneに録画した映画や番組を、PCに書き出す事もできます。
圧縮して書き出すこともできるので、画質気にしない人は、圧縮おすすめ。PCに書き出したら、DVDにも書き出す事ができるので車に持ち込んだりできて便利です!
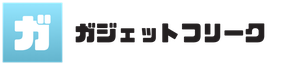








コメントをする(スパム対策で認証制にしています)