TYPE-CをHDMIに変換する MINIX NEO マルチアダプター Xiaomi Mi Notebook Air対応
EverBuyingさんから、Xiaomi Mi Notebook AirなどのTYPE-Cポートにつける、マルチアダプターをサンプル提供していただいたのでレビューしたいと思います。
1920×1080のフルHDHDMI、有線LANポート、マイクロSD、SDカード、USB3.0×2という出力がついた、バスパワーのアダプターです。

こちら実際Xiaomi Mi Notebook Airに接続しているところ。
接続に関してはドライバーは自動でインストールしてくれて、特に難しい設定などはありませんでした。
このアダプターはバスパワーなのですが、はじめのドライバーインストールさせる時だけは、直接壁のコンセントから電源を取ったTYPE-Cコードから電源をパソコン側に送ってあげる必要があります。そうすると自動でドライバーをインストールしてくれます。
壁 ⇒ MINIX NEO マルチアダプター ⇒ TYPE-Cポートという風に充電している場合は、電流は壁からPCに向かってになるのでバスパワーと逆の向きに流れていますよね。
もし充電が終わって、充電をやめた場合は、 PC ⇒ MINIX NEO マルチアダプター となってしまい、本来のバスパワーの向きに電流の流れが変わります。
その際、MINIX NEO マルチアダプターに接続しているHDMIコードの認証が切れたりするんじゃないかなーって心配していたのですが、セルフパワーからバスパワーへの切り替え時にはエラーはありませんでした。
で、安心していて、PCのバッテリーが減ってきたから再度充電したら、USBの接続がおかしいとエラーw やっぱ電流の流れが切り替わるタイミングでエラーなるんですね。
バスパワーからセルフパワーへ切り替えた時の接続エラー対策としては、一度本体からMINIX NEO HubMultiport Adapterを引き抜き、壁からのコードをハブにさし、セルフパワーのハブとして再度Xiaomi Mi Notebook Airへ接続するとすぐに画面は戻ってくるし接続エラーにはなりません。
ハブを抜かずに壁からのコードを接続するとエラーになっちゃうので、30秒ぐらいロスしちゃうので面倒になるけど、PCからハブを抜いて電流の流れを変えればエラーは回避できるので使えないわけではありません。
ずっと壁からの充電を挿してると電流の流れがずっとセルフパワーなのでエラーはでないのですけど、100%充電状態での使用ってPCのバッテリー弱めるからここが鬼門ですよね。
ただのHDMI出力だけでいいなら、USB TO HDMIで「Basicest USB 3.0 to HDMI グラフィック 変換 アダプター ケーブル Displaylink チップ使用 Win10対応【相性保証付き】」というUSB3.0対応のHDMI出力コードもあります。こちらもフルHDの1920×1080対応でバスパワーです。私は常時接続ポートとしてXiaomi Mi Notebook Airで使ってます。
ですが、MINIX NEO マルチアダプターは、更に多機能になり、TYPE-Cポート1つしかないパソコンでも、1920×1080のフルHDHDMI、有線LANポート、マイクロSD、SDカード、USB3.0×2という拡張性が広がります。



フルHDに対応しているただのアダプターは、品質によるかもしれないけど、だいたい5千円はしますよね。多機能でマルチアダプターで、9千円ぐらいです。
この拡張性で1万円以下なんです。特筆すべきは、HDMIのフルHD対応でこの価格というところ。バスパワーとセルフパワーの切り替えは、おそらくどのハブにも起こることだと思うので、充電の入り切りでエラーがでてしまうという面倒くささはありますが、拡張性の高いハブとしては満点だと思います。
そして、今回EverBuyingさん、200個限定でクーポンを出してくれました。
「EBLHG3」の入力で、$71.99になります。
EverBuyingリンク: MINIX NEO Type-C Multiport Adapter with HDMI Port Hub
GearBestリンク: MINIX NEO Type-C Multiport Adapter with HDMI Port Hub
その他ショップのリンク: MINIX NEO Type-C Multiport Adapter with HDMI Port Hub
今回このEverBuyingのクーポン特価がいかに破格かはリンクを見て頂ければわかると思います!
これから増えるであろうTYPE-Cポートのパソコンに対応していくにも、一つあったら便利に使えるアダプターなのではないかと思います。
ちなみにMacbookなんかにも対応だそうですよ!
こちらのページにアクセスして、上記画像のように新規メール登録すると$50割引クーポンが貰えるようです!
もし$50OFFの表示が出ない場合は、シークレットウィンドウなどでこのページを開きなおしてください!
EverBuyingでの購入方法について
EverBuyingで使えるクーポンと使い方はこちらの記事を
⇒EverBuyingクーポン 最新まとめ
EverBuyingのセール情報はこちらのカテゴリを
⇒EverBuyingセール情報カテゴリ
その他の中華通販サイトのクーポンコードはこちらの記事で紹介しています。
⇒GearBestクーポンコード
⇒GeekBuyingクーポンコード
⇒Banggoodクーポンコード
⇒TOMTOPクーポンコード
⇒Cafago クーポンコード
COMMENTS & TRACKBACKS
- Comments ( 4 )
- Trackbacks ( 0 )
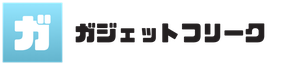




お世話になります。
13インチが欲しかったんですが予算の関係で、12,5インチのMi Notebook Airを購入しました。
普段は、Macしか使っていないのでwindowsは不慣れでいきなり
日本語化でこけました。
挙げ句の果て裏蓋開けて、ssdを引っ張りだしフォーマットして「ツールを今すぐダウンロード」し今、usbから再インストール中。
(ツールを今すぐダウンローは、バーチャルに入れたwinからDL出来作成も出来ので一安心。出来ないと思ったので。)
インスト出来たが、認証は出来ていない?取敢えず日本語で使える。使い慣れていないと危険ですね。
長々すみませんでした。
yoshiさん
日本語化、こけちゃいましたか・・すみません、説明不足で・・
裏ぶた開けたって、なにごとですか!??ダイレクトにフォーマットなんて、そっちの方がかなり難しそうですよー
F2でBIOSに入れなかったですか??
Macしかない人って、作業がWin機とは違ってくるんですかね。なにはともあれ、うまくいくことを祈っています。
Xiaomi起動も動作も早いので、完全メイン機になってます。もうHDDはROM焼き専用機として、ひっそりと横に避けられてますよー
SSD最高ですね!
お世話になります。
taraco18さんが悪いのではないので。全て当方のミスからの始まりです。一応インストール出来ました。
これてwindows10 Homeでインストールした方のがいいですかね?
Proが選択できたのProでインスト。
裏蓋開けたおかげで SSDが増設出来るのが確認出来ました。
13インチの方しか増設出来ないと思っていたので。ssdはM.2 2280タイプのssdで手持ちの500GBのssdも認識出来ました。
お騒がせ致しました。
yoshiさん
windows PROですか!?考えもしませんでしたよー。YOSHIさんなにげにすごいですね!
しかも12インチでもSSDの増設ができるなんて!驚きです。13インチじゃないとSSDの増設は無理だと思っていたのに、すっかりはめられましたよw
500GBまで増設できたら怖いものなしですね。私はまだSSDの増設などはしたことがないので、その際はYOSHIさんがコメントに記載してくださってるメールアドレスに相談のメールを送るかもしれないので覚悟しておいてくださいw
毎日SSDをゴリゴリ使ったらどのぐらいでSSDを消耗するかの実験もかねて、何も考えずにフルポテンシャル発揮でSSD使ってみているのでw
今まで容量がある方がいいからとHDDを選択していたのですが、SSDに慣れたらHDDは使えないですねー。フルOFFICE入りで購入したのに1年で愛情がなくなるなんてw