Xiaomi MiPad 2 MIUI公式ROM焼きの方法

Xiaomi Mi Pad2 公式ROMへの焼き替えについて
MIUI公式ROMへの書き換えの方法を書きますが、これはROM焼きとかするのが好きな人用のコーナーです。基本的にROMを焼く必要はありません!なので、ROM焼きとかしないといけないの?と不安になる必要はありません。
ROM焼きの趣味がない人は、どうぞGearBestが焼いてくれたマルチ言語ROMを使って楽しんでください。自分でどうしても公式のROMに焼き替えたいという人だけ以下の手順を参考に、自己責任にてチャレンジしてみてくださいね。
ROM焼きには、3種類のやり方あります。(私が調べた限りでは・・ですけどw)
- PCでhttps://en.miui.com/download-296.htmlからROMをダウンロードし、update.zipにリネームし、USB接続経由でXiaomiストレージ直下に移動させておき、Xiaomi本体のリカバリーモードから焼く方法
- Xiaomi Mi Pad 2 の本体のプラウザからhttps://en.miui.com/download-296.htmlより直接ZIPファイルをダウンロードして、Xiaomi Mi Pad 2 本体のアップデートアプリから焼く方法
- PCにfastboot用のROMファイルをダウンロードし、USBでXiaomiをPCに接続してMiflashを使って焼く方法
今回3つともやって最後にやったMiflashでの焼き替えでやっと成功したので、3番目の方法を記載させて頂きます。
Androidの中を書き換える行為なので、PCの知識が少し必要になります。失敗すると壊れてしまう恐れがあるので、読んで少しでも意味わからないなと思う人はROMの焼き替えしない方がいいです。しなくても十分使えるし壊れるより古いROMの方がましです。それでもとROM焼きをチャレンジされる方は、文鎮覚悟で、自己責任でお願いします。
Xiaomi Mi Pad 2 をFastbootに入れてMiflashでROMを焼く方法
Miflashを使ってROMを焼く際は、「All Flash」を選択する事によって、クリーンインストール状態で、前に入っていたROMを消去して、完全に新しいROMに焼き替えることができます。
今までのデータはすべて消えてしまうので、保存したいものはMiクラウドやUSBなどに保存しておいてくださいね。
1.フラッシュツールのMiflashをダウンロード
https://www.xiaomiflash.com/
ダウンロードが済んだらパソコンの中にインストールしておいてください
2.Fastboot用ROMをダウンロードして解凍
Xiaomi公式ROM:https://c.mi.com/global/miuidownload/index
※必ずファイルの拡張子が”tgz”であることを確認してください。もし違ったら”tgz”に書き換えてください。
拡張子が”tgz”なのを確認したら、デスクトップなどに解凍しておいてください。
3.Xiaomi Mi Pad 2 をFastBootモードで起動する
電源ボタンとボリュームボタンの(-)を一緒に10秒ぐらい長押しすると、アンドロイド君の背中に何かを施す帽子をかぶったXiaomiのマスコットが登場して「Fastboot」という画面になります。
この状態でもし解除したい場合は、電源ボタンの長押して通常起動に戻りますので、Fastbootモードに入れることは怖い事ではありません。
4.ダウンロードしておいたMiflashを起動する
おそらくCドライブの中のプログラムファイルの中にXiaomiというファイルができていて、その中のMiPhoneというファイルの中に入っていると思うのですが、Miflashというアプリケーションの上で右クリックして、「管理者として実行」をクリックします。

実行したら、MiFlashの左上のメニューにあるBrowseをクリックして、デスクトップなどに保存したFastboot用のROMファイルの「images」を選択してOKを押します。

元の画面に戻ったら、「Refresh」を押します。
そして、次はいよいよ、ROM焼きです。必ず下の方の「Flash all」を選択し、祈りを込めて「Flash」を押します。

このFlashは時間にしてはたかだか172秒と3分ぐらいで終了するのですが、途中「device is busy」だったと思うけど、そんな不穏な表示で固まっているように見えたので胆が冷え、また無駄に時間が長く感じましたw
なんせ、たまたま出てきた英語のサイトのMiflashを使ったFastbootでのROM焼きのやり方ってのを参考に取り組んだので、Xiaomi Mi Pad 2 で成功するという保証はなかったのが、小者心を煽ってしょうがなかったですww

このように、操作を正しく終了しましたと出たら、ROM焼き終了です。お疲れさまでした。
Xiaomi Mi Pad 2へGoogle playをインストールする方法
Xiaomi Mi Pad 2へGoogle playをインストールするには、オレンジでmiって書いてあるAppStoreアプリから行います。
検索に「google」と入れて検索、次にbaiduを押すと、「谷歌安装器」というアプリが出てくるので、インストールします。
その後、谷歌安装器を開いてインストールするのですが、セキュリティーがアプリをロックしていますと警告がでるので、その際は、unknownアプリを許可するにチェックを入れて、また谷歌安装器に戻り、青い●のマークを押してインストールを続けます。
途中で「Done」を推してしまうと、80%ぐらいで固まってしまうというループにはいってしまいますので、インストール中は「Install」のみしか押さないように注意してください。
もし80%で止まってしまった時は、Google Play Servicesをアンインストールしてもう一度やりなおします。
Installed Apps ⇒ Google Play Services ⇒ Google Play Services ⇒ Uninstall でアンインストールして、もう一度谷歌安装器アプリを開いて、青い●のところを押すと再スタートして、今度は成功しました。インストールは触るけど、Doneは触らないのがポイント!
GooglePlayでアプリインストール時に「DF-DLA-15」というエラーが出る時の対処法
せっかく入れたGooglePlayですが、初めは、アプリはダウンロードできませんでしたという「DF-DLA-15」というコードのエラーをはいていました。これの対処法。
- Googleアカウントを設定のところのアカウントから削除
- Settings > Installed appsで、GooglePlayのcacheとdateを削除
- Settings > Installed appsで、Google services frameworkのcacheとdateを削除
- Xiaomi Mi Pad 2 を再起動
- 谷歌安装器アプリを開いて、青い●だったと思うけど触ったら、Googleアカウントの追加になったのでアカウントを追加
最後を普通に設定のアカウントの追加からGoogleアカウントを追加していたら、追加できなかったので谷歌安装器アプリを開いたらできました。
MoreLocale2を入れてロケールを日本に設定する方法
アプリは「MoreLocale 2」をGooglePlayからダウンロードしてください。
アプリを開いて、日本を選択すると【Permission Denied】という注意が出てきて、USB developmentでつないで設定してねみたいな内容が記載されていると思います。昔はそのまま設定できたそうですが、今はできないそうなので、adbでコマンドをたたきます。
ADB/Fastbootのコマンドを使えるようにソフトのインストール
15 sedconds ADB Installer V1.4.3ダウンロードリンク
https://forum.xda-developers.com/showthread.php?p=48915118#post48915118
15 sedconds ADBのインストールは、yかnで選択して進んでいくのですが、分からない場合は全部yでOK。
次は携帯をダウンロードモードにする為、USBデバックをONにします。
Setting ⇒ About Phone ⇒ MIUI versionを7回連打でタップ ⇒ これでディベロッパーモードに入りました。
次に、Additional Settings ⇒ Developer Options ⇒ USB debugging をONにして、携帯をパソコンに接続させます。
これで携帯とパソコンの接続が取れているのですが、もしこの工程が分からない人が居たら、前回の記事のXiaomi redmi note 3 proレビューとROM焼きのやり方で詳しく書いているので、そこを読んでください。
次に準備していたadbファイルを開いて、ディレクトリ内の空きスペースでShift押しながら右クリックして、「コマンドウインドウをここで開く」を選択します。
開いたコマンドプロンプトで、まずは「adb shell」と入力してリターン。
次は「pm grant jp.co.c_lis.ccl.morelocale android.permission.CHANGE_CONFIGURATION」と入力してリターン。
これでパソコンと接続してやる作業はいったん終了なので、携帯をUSBから引っこ抜いて、電源を長押ししてXiaomi Mi5S Plusを起動させます。
そして、MoreLocale 2 を開き、気持ちを込めて日本語を選択すると、画面に表示されてる英語の羅列があっという間に日本語に変わります!

作業は以上です、お疲れさまでした!
もし、このコマンドを叩いて、「device null not found」というエラーが出た場合は対処法があります。この下をお読みください。
コマンドで「device null not found」というエラーが出る時の回避法
このエラーの回避は、一旦Xiaomi Mi Pad 2の設定のUSBデバックモードの「Revoke USB debugging」をタップして、USBを接続しなおして、「USB debugging」をONにして、今接続をメディアファイルにしていると思うのですが、そこをカメラに変更して、adb shellを入力&リターンを押すとうまくいきます。
何度もエラーになりますが、「Revoke USB debugging」して、カメラとメディアで接続を変え続けて、最終的に私はカメラのところで成功しました。USB接続をカメラにするのがポイントです。

COMMENTS & TRACKBACKS
- Comments ( 6 )
- Trackbacks ( 0 )
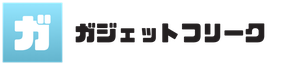


はじめまして、記事を拝見させていただきました。
miflashのインストール、fastboot画面まではできたのですが、miflashでROMを書き込もうとすると
can not found file flash_all.bat
とエラーがでて、書き込むことができません。
どうすればよいでしょうか。
ご教示ください。
osugoriraさん
はじめまして
ギアベストで買ったものですか?今のROMはカスタムロムですか?もし違う場合、アンロックはお済みでしょうか?
ギアベストで買ったもので、ギアベストのカスタムロムが焼かれたものならばこの方法でできますが、他社ならわかりません。すみません。
返信ありがとうございます。
メルカリで購入したので、GEARBESTのの物かはわからないです。。
恐らく、中国語、英語のみの言語設定のため、カスタムROMではないと思います
Bootloaderアンロックは済ませました。
Taraco18さんの記事では自分の環境でROM焼きが出来なかったため、TWRPをインストールして、ROM焼きをしようとしている所です。
もし、TWRPについてご存知でしたら、なにかココは気をつけるべきだ。
と言うところを教えていただけないでしょうか、?
オスゴリラさん
GearBestのカスタムROMが導入されていない状態なら私の環境とは違います。故障の原因になりますので無責任なアドバイスは致しかねます。すみません。
ただ、twrpを使う場合は、まずはSDカードなど外部にバックアップをとることですね。もしミスしてもそこからバックアップできます。
オスゴリラさん、おそらくですが、解凍したフォルダパスを間違えてたり、解凍がきちんとできてないのではないでしょうか?私はそれでここにたどり着きました。解凍を全て終えると、何個かのファイルとimagesというフォルダが見えると思いますが、フォルダパスはimagesの手前まででした。
いっぽっぽさん
そうなんですかね、その後コメントがなくなってしまったので、どうなったか分からないです。
メルカリなどで購入した場合、事前に販売者が何かをしている恐れがあるので、説明通りにしたけどできませんって言われてもアドバイスのしようがないんですよね。
新品ならありえないエラーが考えられるので、なんとも・・