windowsでキーボードの入力が英語から変更できない時の対処法
windowsでキーボードの入力が英語から変更できない時の対処法です。
原因
キーボード入力時になぜか英語しか入力できなくなる事が多発し、キーボードで『かな』を押しても変更できずに困っていました。
実は知らないうちに、Windowsキーとスペースを一緒に押してしまっているのが原因で、Microsoft IMEの入力方式が英語に変更されていたようです。
文字変換する時に親指がずれてWindowsキーとスペースを一緒に押してしまっていたのが原因ですね。
対処法
対処方は簡単で、Windowsキーとスペースを一緒に押すだけ。

もともとWindowsキーとスペースを一緒に押しちゃって変更してしまっているので、再度同じように押せば解決という事ですね。
再発させない為の対処法
なんのタイミングで入ったのか、英語の言語パックが入っているのが原因でおかしくなっているようで、英語言語パックを削除して『J』というマークを消せば再発しなくなりました。

このJというマークを削除してからは、Windowsキーとスペースを一緒に押してもカナになるだけで、キーボードのカタカナひらがなの切り替えキーを押すだけでひらがなに戻ってくれるようになりました。
ではさっそくJというマークを消していきましょう。
WindowsのタスクバーのJというマークを消す
- タスクバーの左端にあるWindowsのスタートボタンを押し、『設定』をクリックします。

- 『時刻と言語』をクリックします。

- 左側にある『言語』をクリックします。

- 優先する言語のところに『英語』というのがあるはずなので、英語の上でクリックします。

- 『削除』を押して消してしまいます。

これで完璧です。お疲れ様でした。
この方法でも対処できない場合
上記で紹介した方法でも対処できない場合、インストールしているウイルスセキュリティーソフトが邪魔している場合もあります。
当方カスペルスキー利用者なのですが、何をやっても日本語が打てない場合、一度カスペルスキーを終了し、再度起動する事で対応可能となります。パソコンの再起動でも対応できますが、作業中の場合はそうもいきませんよね。
一度ウイルスセキュリティーソフトの再起動をお試ししてみてください。
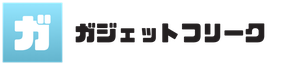







コメントをする(スパム対策で認証制にしています)