Cube Thinker の windows10 クリーンインストール完璧編 トラックパットの不具合解消済み!
USBポートにハブ経由でSDカードを認識させた弾みで、I2C HID デバイスエラーをおこしてしまい、タッチパット(トラックパット)が動作しなくなってしまいました。奮闘している間に挙動がおかしくなったので、結局Cube Thinker のクリーンインストールしたので工程を紹介します。
結果から言うと、Cube Thinker のクリーンインストールは成功し、「I2C HID デバイス」のエラーも治りました!3日ほど奮闘し2回目のクリーンインストールで治ったので、クリーンインストール完璧編として記事をリメイクします。
ちなみにこのエラーを招く起因となるSDカードアダプターはこちら。
便利だからとおすすめしてしまったけど、もし買った人いたら、気を付けて!MiPad 3も充電不能にされました。シャットダウンもできなくて、いったんfastbootに入れて再起動したら充電できるようになったけど、まじで焦った。もともとSDやmicroSDへの対応がないものに突っ込むとエラーを引き起こすのかもしれない。
PCにつないでおかしくなった人は、これが原因の可能性あるので、ドライバーエラーを修復する方法を試してください。トラックパット以外でもこれでいけると思います。危険なものを紹介してしまい、本当にすみませんでした。
Cube Thinker をクリーンインストール
Cube ThinkerのBIOSを開くのは、Shift押しながら再起動で出したトラブルシューティングの詳細オプションの「UEFI ファームウェアの設定」からのようです。


こんな画面が出ていて、USBを選べるのがFastbootだけだったので、先に進むのは不安でやめてExitしました。いくじなしですみませんw
ということで、Shift押しながら再起動でみかけた「デバイスの使用」からやってみたら、クリーンインストールできました。行程は以下の通りです。
- とりあえずwindows10のプロダクトキーを確認する
私は要らなかったけど、一応、windowsのプロダクトキーを確認してバックアップしておきます。
http://www.rjlsoftware.com/software/utility/winproductkey/download.shtmlへアクセスして、上のZIPをダウンロード。
zipを開いたら、winproductkeyというアプリが入っているので、それを起動させます。
四角の中の青っぽく塗りつぶしている所がプロダクトキーなので、控えておいた方が良いです。
私は結局入力する事はなかったけど、もしもの時の為に、紙に書くかスクショを取っておくかしておいた方が安全です。 -
Double Driverでドライバーのバックアップ
Double Driverでドライバーをバックアップ。
http://forest.watch.impress.co.jp/library/software/doubledriver/もしバックアップしそびれた人は、TECH Tabletsさんが親切にアップロードしてくれてますので、ここからダウンロードしてください。
https://techtablets.com/cube-i35/downloads/私はトロイの木馬もらってたので、一応バックアップはとったけど、念のためリストア時はTECHさんのを使いました。
-
USBを繋いでインストール用のwindowsメディアを作る
パソコンにUSBを繋いでインストール用のwindowsメディアを作ります。(私は古いものを使いまわしたのが1度目のエラーの原因かもしれない。破損していたのかバージョンが古かったのか不明だけど、以前作成したものを持っていても念のため新しいものを作るべき。)
メディア作成ツールへアクセスし、「ツールを今すぐダウンロード」をクリックしてダウンロード。
「MediaCreationTool」というツールが入っているはずなので、ダブルクリックしてたちあげる。PCに4GB以上のメモリがあるUSBを接続する(中身が全部消えるので大事なデータを入れていない物にしてください)
- 適用される通知とライセンス条項 ⇒ 同意する
- 実行する操作を選んでください ⇒ 他のPC用にインストールメディアを作る
- 言語:日本語、エディション:windows10、アーキテクチャ64ビットを選択し次へ
- 使用するメディアを選んでください ⇒ USBフラッシュドライブ
このページに「作成したインストールメディアを使用する」という項目があって、そこにこのメディアの使用方法が書いてあるので、読んでおきましょう。
-
USBをCube Thinker につないでBOOTする
Shiftおしながら再起動して出てくるブルースクリーンのおなじみの画面で、デバイスの使用を選択

UEFI:「自分の使ってるUSBのメーカー名」Partition 1 というのがあるはずなので、選択。(リムーバブルディスクという表示の場合もあるけど、自分が使ってるUSBのメーカー名をとにかく探す)

英語キーボードを選択して次へ

プロダクトキーは入れずに、「プロダクトキーがありません」を選んで「次へ」

windows10 homeを選択して次へ

同意して次へ

カスタムインストールを選択

プライマリを選択してフォーマット、再度プライマリを選択して次へ

警告はOKでスルー

この後は自動でインストールが始まります

しばらく勝手に起動したりして、「簡単設定を使う」を選んだら、そのあとwifiの設定聞かれて、これでwindowsのクリーンインストールは終了です。コルタナが大声でしゃべりだすので音量注意w
次はドライバーをインストールします。 -
Double Driverからドライバーのリストア
バックアップしておいたドライバーをリストアし、再起動を促されるので再起動。
おそらく「I2C HID デバイス」がエラーのままだと思うので、私がGearBestの担当からもらった中国語のドライバーをダウンロードし、解凍。
https://drive.google.com/open?id=0B4v27d7gBVbxWmZTUzY5alAzVVU
ビックリマークが出ている「I2C HID デバイス」ドライバーを右クリックして、ドライバーソフトウエアの更新から「コンピューターを参照してドライバーソフトウエアを探す」を選択し、解凍したフォルダを選択し、サブフォルダーも検索するにチェックを入れて、次へを押してドライバーをあてる。
これでもビックリマークは消えてないはずなので、一旦無効にして有効にしたら、ビックリマークは消えて、トラックパットの項目が戻ってるはず。
でもこれだけでは、おそらくトラックパットエラーが出ちゃう症状の根本解決になりません。
私はUSBにSDカードを刺したまま、スリープをして戻ると、必ずと言っていいほどトラックパットが行方不明になってました。その度に奮闘せざるを得なくなっていたので、これの対処をします。
一旦windowsマークから設定を開き、システムから、電源とスリープを開く。「電源の追加設定」を開き、カバーを閉じたときの動作の選択にいき、「現在利用可能ではない設定を変更します」をクリックし、「高速スタートアップを有効」のチェックを外す。
これをすることによって、起動やシャットダウンが少しおそくなるかもしれないですが、トラックパット行方不明よりかはましなので、もしクリーンインストール後におかしくなる人いたら、この設定を追加してみてください。
外観やCPUスコアなどのCube Thinker レビューは、リンクをクリックして下さい。
トラックパットが壊れたと大騒ぎしましたが、touch padエラー情報は英語でもひとつも上がっていなかったので、私だけに起こった事だと思う。SDカードに入れた4K動画をむりくり読み込ませた私への天罰。
Xiaomiに比べて、少し発熱してる気がしないでもないけど、画面が縦に大きい2:3という比率、高解像度でお気に入りです。前から思ってたけど、Cube端末はどれも少し発熱ありますよね。銅板はりつけたりして、冷却システム構築する人出てくるぐらいだからきっとそう。
不安を煽っておいてなんですが、短時間の使用に不便も発熱もありません。私のように1日中、充電なくなっても電源につないで、充電しながら使用し続けるとかしない限りはさほど発熱しないし、公正なレビューをとの気持ちで大げさに書いてるだけなのでご安心を。
CUBE Thinker 最安値購入
GearBest:CUBE Thinker クーポン「Cubethinker」の入力で69069円!
GeekBuying:CUBE Thinker 70762.58円
Banggood:CUBE Thinker 75911円
※Gearbest初回購入の方は、こちらからご登録頂くと⇒「GearBestの特別割引50pt」がもらえるようです。
もしメール登録の画面がポップアップで出てこない場合は、一度このページをシークレットウィンドウなどで開きなおして、リンクをクリックしてみてください
ご購入の前にGearBestクーポンページをチェックすると、格安購入できるクーポンがあるかもです!
⇒「GearBest クーポン」
GearBestでの購入方法について
GearBest初心者の方は「GearBestの購入方法まとめ」をお読みください。
サイトの使い方、アカウントの作成方法、クーポンの探し方と使い方、配送注意点、輸入消費税について等、GearBestでの個人輸入に関する情報をまとめています。
GearBestで使えるクーポンはこちらの記事を
⇒GearBestクーポン
GearBestのセール情報はこちらのカテゴリを
⇒GearBestセール情報
その他の中華通販サイトのクーポンコードはこちらの記事で紹介しています。
⇒Banggoodクーポン
⇒Geekbuyingクーポン
⇒TOMTOP クーポン
⇒Cafago クーポン
⇒EverBuyingクーポン
クリックでジャンプ⇒CUBE Thinkerの購入へ戻る
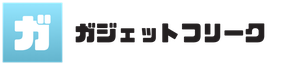














コメントをする(スパム対策で認証制にしています)